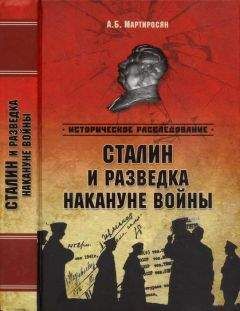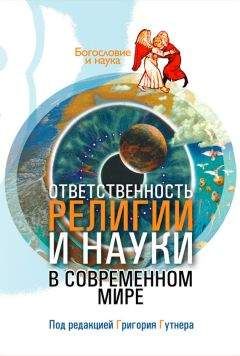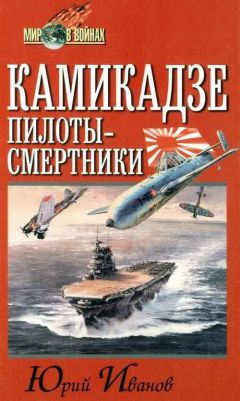Дмитрий Донцов - Сбои и ошибки ПК. Лечим компьютер сами
Однако практика показала: все, что касается выполнения программ, непредсказуемо. В любом случае при работе приложений могут появляться ошибки, связанные с нехваткой ресурсов, работой с файлами и т. п. Бывает и такое, что программа вообще отказывается запускаться и зависает.
Программная несовместимость
Главной проблемой в использовании программ является их несовместимость с операционной системой. Дело в том, что разработчики ориентируют программу на работу в одной или нескольких операционных системах, использующихся на момент ее написания. Никто не может гарантировать, что эта программа будет нормально работать в новой операционной системе. Как правило, данная проблема характерна для программ, написанных для работы в системах MS-DOS и Windows 95.
Для настройки совместимости программ с операционной системой предназначен специальный режим системы. От того, насколько качественно разработана эта функция, зависит корректность работы программы.
Используя возможности операционной системы Windows ХР, можно в любой момент настроить режим совместимости определенной программы, если вы не уверены в том, что она будет работать корректно.
Для этого выполните следующие действия. Предположим, значок программы выведен на Рабочий стол. В таком случае щелкните на нем правой кнопкой мыши и в появившемся контекстном меню выберите пункт Свойства (рис. 3.1).
Рис. 3.1. Выбираем пункт Свойства
В результате на экране появится окно свойств программы (рис. 3.2), содержащее несколько вкладок с параметрами.
Рис. 3.2. Окно свойств программы
Перейдите в данном окне на вкладку Совместимость (рис. 3.3). В области Режим совместимости установите флажок Запускать программу в режиме совместимости с. Из раскрывающегося списка выберите операционную систему, в которой данная программа работает без сбоев. Нажав кнопку ОК, закройте окно и запустите программу.
Рис. 3.3. Устанавливаем флажок Запустить программу в режиме совместимости с
Если программа все равно отказывается запускаться, остается два варианта: отказаться от использования этого приложения или найти его более новую версию.
Ошибки Internet Explorer
Internet Explorer – веб-браузер, поставляемый вместе с операционной системой Windows. В большинстве случаев эту программу используют самые неприхотливые пользователи. Почему неприхотливые? Дело в том, что этот браузер обладает огромным количеством недостатков: неустойчивость в работе, отсутствие нормального механизма блокирования всплывающих окон (даже при использовании брандмауэра Windows), множество программных «дыр», сквозь которые легко проникают троянские кони и «черви», и т. д. Разве прихотливый пользователь станет пользоваться таким браузером? Никогда!
Однако, как бы там ни было, многие используют для работы в Интернете именно Internet Explorer и не хотят переходить на другие, более безопасные браузеры.
Чаще всего при работе с программой Internet Explorer встречаются следующие ошибки.
• Новое окно браузера не открывается или открывается с очень большой задержкой. Причиной этого могут быть недостаточные ресурсы компьютера, загруженность процессора, действие троянского коня и т. п. Для выхода из этой ситуации, как правило, достаточно перезагрузить компьютер. Если же компьютер заражен троянским конем или «червем», необходимо вычислить и удалить виновника. Если ситуация не исправилась, можно попробовать восстановить систему, используя точку восстановления (о том, как это сделать, читайте в разд. 5).
• После открытия щелчком на ссылке страница не загружается и окно не подает никаких признаков жизни. Закрыть такое окно можно только с помощью Диспетчера задач, что приведет к одновременному закрытию основного окна.
• При длительном использовании окна с одновременным открытием нескольких новых окон щелчками на ссылках (например, при работе с поисковой машиной Rambler (www.rambler.ru)) значительно увеличится потребление оперативной памяти и соответственно файла подкачки. Такую ситуацию можно исправить только закрытием «родительского» окна.
• Невозможно вызвать окно Свойства обозревателя. Данная ситуация может возникнуть после посещения веб-сайтов сомнительного происхождения и является результатом действия троянского коня. Часто параллельно с этим в качестве домашней страницы прописывается адрес некоего сайта, причем блокируется возможность его изменения. В данной ситуации самым быстрым решением будет восстановление системы из контрольной точки. Если это не помогает, необходимо установить программу, вычисляющую троянских коней, например Ad-Adware, и проверить систему.
Ошибки Microsoft Office
Наверняка на вашем компьютере установлена по крайней мере одна программа пакета Microsoft Office. Чаще всего пользователи работают с текстовым редактором Microsoft Word и редактором электронных таблиц Mcrosoft Excel. Если с программой Excel проблем обычно не возникает, то в текстовом редакторе достаточно часто появляются ошибки. Это неудивительно, ведь от текстового редактора ожидают намного больше, чем от математических формул. Как говорится, красота требует жертв!
Главной «жертвой» Microsoft Word является файл, описывающий настройки выбранного шаблона для конкретного пользователя.
Наверное, вы часто становились свидетелем такой ситуации: внезапно после загрузки программы исчезает линейка масштаба, переключение в режим разметки происходит странным образом и т. п. Ошибки в файле шаблона возникают случайно, и чаще всего в этом виновата сама программа.
Чтобы привести работу программы в норму, достаточно удалить файл, содержащий шаблон. Этот файл называется normal.dot и располагается в строго назначенном месте: Documents and SettingsИмя_пользователяApplication DataMicrosoftШаблоныnormal.dot, где Имя_пользователя – имя пользователя, в данный момент работающего в операционной системе.
После удаления файла запустите программу Word. При этом будет создан новый файл normal.dot, который восстановит работоспособность программы. Единственное, что вам придется сделать, – заново настроить панели быстрого запуска в программе, однако это не так уж и сложно.
Более серьезной причиной сбоев Microsoft Word является постоянное восстановление поврежденных файлов. Выглядит это следующим образом. После запуска программы и загрузки файла или после отправки файла на печать появляется сообщение об ошибке работы с файлом и о его последующем восстановлении. Далее программа закрывается, снова открывается и загружает якобы восстановленный файл. После этого Word предлагает пользователю сохранить файл, который на самом деле поврежден не был и соответственно сохранения не требует.
Как показала практика, причиной такого сбоя может быть ограниченность ресурсов системы, а также вирусы, испорченные другими программами системные библиотеки и т. п. К сожалению, исправить работу Microsoft Office можно только переустановкой пакета. При этом очень желательно не просто переустановить существующие компоненты, а сначала удалить пакет и затем установить его заново.
Зависание и некорректная работа программ
Как уже упоминалось, работа программы, будь то серьезный графический пакет или простенькое приложение, зависит от множества факторов. В первую очередь – от наличия достаточного количества ресурсов, а также возможности доступа к нужной информации и аппаратной части компьютера. Если хотя бы одно из этих условий не выполняется, то работа программы может сопровождаться разными неожиданностями (в частности, зависанием, внезапным завершением работы и даже перезагрузкой компьютера).
Ярким примером таких сбоев могут служить ошибки в работе программы Acrobat Reader. Они проявляются следующим образом. При открытии из Internet Explorer файла с расширением PDF запустится программа Acrobat Reader, которая с помощью встроенных механизмов отобразит содержимое файла в окне браузера. При этом сама программа закроется. Если же закрыть окно браузера с документом, то вы увидите, что на самом деле программа Acrobat Reader остается в оперативной памяти, тем самым отнимая ресурсы системы.
Чтобы убедиться в этом, запустите Диспетчер задач. Для этого щелкните правой кнопкой мыши на свободном участке Панели задач и в появившемся контекстном меню выберите пункт Диспетчер задач (для этого можно также нажать сочетание клавиш Ctrl+Alt+Delete).
В открывшемся окне перейдите на вкладку Приложения и убедитесь в том, что программы Acrobat Reader нет в списке работающих приложений (рис. 3.4).
Рис. 3.4. Список работающих приложений
На вкладке Процессы данного окна (рис. 3.5) вы увидите файл программы AcroRd32.exe, что говорит о том, что приложение в данный момент находится в оперативной памяти. Мало того, на него выделено более 20 Мбайт оперативной памяти, которая могла бы быть использована для более полезных и нужных процессов.