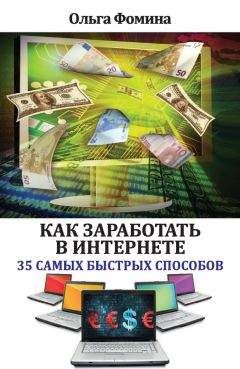Иван Жуков - Компьютер и ноутбук для любого возраста
1. Не включили монитор в электрическую розетку.
2. Не включили монитор кнопкой включения (она обычно находится под экраном).
3. Не подключили или неправильно подключили монитор к системному блоку.
4. Компьютер нуждается в ремонте. Обратись в сервисный центр для диагностики причины и исправления неполадок.
Что делать, если не загорается кнопка «Индикатор питания» на ноутбуке?
Если после нажатия кнопки Индикатора питания ничего не происходит:
1. Попробуйте нажать кнопку Power еще раз (возможно, вы сделали это недостаточно сильно).
2. Подключите ноутбук к сети (возможно, он просто разрядился).
3. Если никакие действия не помогают, обратитесь в сервис (возможно, просто не работает кнопка Индикатор питания).
Что делать, сели не запускается операционная система стационарного компьютера/ноутбука?
Еще одной распространенной проблемой является нарушение операционной системы. В этом случае, как правило, после включения на мониторе появляется изображение, однако система не загружается, «зависает» или просто выдает ошибку. Зачастую на экране можно увидеть надпись disk boot failure – insert system disk and press enter (то есть компьютер не нашел устройство хранения данных с операционной системой).
1. Попробуйте после включения компьютера/ноутбука, сразу после того как вы услышите звуковй сигнал – нажимать несколько раз клавишу F8. В появившемся окне выберите пункт Загрузка последней удачной конфигурации (с работоспособными параметрами).
2. Другим вариантом может быть восстановление системы в безопасном режиме. Для этого нужно нажать клавишу F8 (также после звукового сигнала), затем выбрать пункт Безопасный режим. Если система загрузится, выбрать команду Пуск – Все программы – Стандартные – Служебные – Восстановление системы. Далее нужно будет действовать поэтапно, согласно подсказкам программы, пока все не восстановится. Однако если вы только начинаете осваивать компьютер/ноутбук, лучше доверить подобные действия специалисту.
3. Если ничего не помогает – лучше обратиться за помощью в сервисный центр.
Как выключать стационарный компьютер/ноутбук?
Выключение компьютера может быть полным, а может быть частичным, второй вариант иначе называют «режимом сна». Это специальный режим пониженного потребления электроэнергии, который позволяет быстро (в течение нескольких секунд) возобновить работу. Режим сна можно сравнить с нажатием кнопки «Пауза» на DVD-проигрывателе: компьютер немедленно останавливает все операции, но в любой момент будет готов к продолжению работы. Этот режим больше всего подходит, если вам нужно прервать работу компьютера на несколько часов.
Внимание! В режиме сна некоторые детали компьютера продолжают работать, и обесточивать его (например, выдернув кабель питания из электророзетки) нельзя! Если вы сделаете это – скорее всего, ничего страшного не случится: при следующем включении компьютер напишет, что работа была прервана некорректно, и потребует больше времени на проверку всех систем и включение. Но не исключен вариант, при котором вы потеряете все, что не было должным образом сохранено.
Усыпляем, или выключаем компьютер
1. С помощью мыши наведите курсор (стрелочку на экране) на значок в левом нижнем углу экрана. Его называют кнопкой Пуск.
Кнопка Пуск
2. Нажмите левую клавишу мыши. Откроется окошко с меню – несколькими вариантами дальнейших действий.
3. В меню наведите курсор на строчку Завершение работы или выход из системы.
4. Откроется новое окошко меню, в котором будут перечислены действия, которые вы можете совершить.
Завершение работы
5. Наведите курсор на строчку, соответствующую нужному вам действию: Завершение работы. Подведите курсор к этой строке, и она выделится голубым цветом.
6. Вновь нажмите левую клавишу мыши.
Включаем новый компьютер или ноутбук
Первое включение компьютера или ноутбука несколько отличается от обычного. Ведь нужно зарегистрироваться, создать пароль и придумать вашему компьютеру имя – то есть заявить, что вы теперь его хозяин.
Итак, сразу после включения.
1. Вам предложат выбрать язык, на котором с вами будет «говорить» ваш компьютер или ноутбук и часовой пояс. Это не значит, что вы будете пользоваться только одним языком, например, печатая письмо или текст. Но именно на выбранном языке появятся подсказки, названия команд, названия разделов и т. д., поэтому будьте внимательны.
Чтобы выбрать язык, наведите курсор мышки на нужный и щелкните левой клавишей мышки.
Также выберите часовой пояс (Москва).
После найдите клавишу Далее (нижний правый угол экрана), наведите на нее курсор и щелкните левой клавишей мышки.
2. Теперь принимаем условия лицензионного соглашения. Нажимаете на надпись Принимаю.
3. Настраиваем персонализацию – то есть даем компьютеру имя. Имя нужно придумать самим и напечатать латинскими буквами. Нажимаем Далее.
4. Теперь ваш ноутбук/компьютер попросит подключиться к сети Интернет. Это необходимо, чтобы настроить учетную запись (см. в разделе «Учетная запись Microsoft. Что это такое и зачем она нужна?).
Есть разные способы подключения (см. в разделе «Как подключить компьютер и ноутбук к сети Интернет»).
● Если подключение к Интернету еще не настроено – просто нажмите Пропустить этот шаг.
● Если есть подключение по кабелю (проверяем, чтобы кабель быт вставлен в системный блок компьютера или ноутбук), вы автоматически перейдете к следующему шагу.
● Если нужно подключиться к беспроводной сети Wi-Fi (это касается ноутбука), то вам нужно выбрать вашу сеть и ввести пароль (подробнее в разделе «Как подключить ноутбук к сети Интернет через Wi-Fi»).
5. Теперь выбираем параметры. Ставим точку напротив надписи Стандартные параметры. Нажимаем Далее.
Теперь мы переходим к созданию Учетной записи (при условии, что вы не нажали кнопку Пропустить этот шаг и что ваш компьютер/нотбук подключен к сети Интернет).
Учетная запись Microsoft. Что это такое, и зачем она нужна?
Учетная запись – это ваш адрес электронной почты и пароль.
Зачем она нужна?
В наличии такой записи есть множество преимуществ, но если вы не работали на компьютере до этого, вам они не покажутся очень важными.
Поэтому упомянем лишь два полезных свойства учетной записи.
1. Она дает возможность сохранить многие ваши данные и, если вы в дальнейшем купите новый ноутбук, планшет, телефон, на которых установлена операционная система Windows 8, то вам не нужно будет снова устанавливать и настраивать его, многие настройки будут перенесены на новое устройство автоматически, например оформление Рабочего стола.
2. Вы получаете доступ к так называемому облачному хранилищу. Это некое виртуальное пространство, где вы можете хранить важные документы или фотографии. Попасть в это облачное хранилище можно с любого устройства, даже с чужого компьютера, при помощи как раз этой самой учетной записи.
3. И наконец, создавая учетную запись, вы сразу же настраиваете почту. Если раньше вам нужно было завести почтовый ящик, затем настроить его так, чтобы почта приходила в специальную почтовую программу на вашем компьютере, то теперь, когда вы создаете учетную запись, одновременно автоматически создается почтовый ящик и настраивается почтовая программа.
Итак, с преимуществами все более или менее ясно, поэтому теперь мы перейдем непосредственно к созданию учетной записи. Сделаем это прямо сейчас.
Создаем учетную запись
Все устроено максимально просто. Читайте записи на экране и выполняйте все рекомендации. Чтобы перейти к следующему этапу – нажимайте кнопку Далее.
Итак, появилось сообщение о необходимости создания учетной записи.
* * *Если вы пропустили этот шаг при включении ноутбука или компьютера в первый раз, то дальше для создания учетной записи вам достаточно открыть, например, почтовую программу. Система сама предложит вам создать такую запись. Соглашайтесь и следуйте за указаниями на экране.
В этом случае появится вот такое окошко. Вам нужно поставить галочки напротив тех параметров, которые вы хотите синхронизировать. Это значит, эти параметры будут автоматически копироваться на другие ваши компьютеры и ноутбуки.
Например, внешний вид раздела Пуск. Вы ведь настроили его под себя и не хотите перенастраивать, поэтому ставьте галочку напротив строки Персонализация рабочего стола, и т. д. Рекомендуем отметить галочками все параметры, а ненужное потом можно будет удалить.