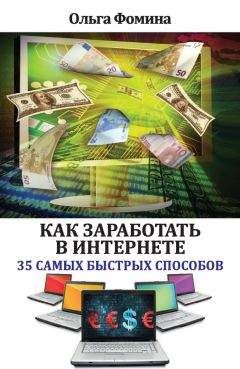Иван Жуков - Компьютер и ноутбук для любого возраста
Панель инструментов облачного хранилища
3. Нажимаем на кнопку с надписью Поделиться.
Теперь у нас с вами есть два пути:
● Послать вашему другу ссылку. Нажав на ссылку, он увидит вашу фотографию.
● Предоставить вашему другу доступ к папке с фотографиями.
Разницы никакой, просто в первом случае вы можете добавить ссылку в сообщение в программе Skype или опубликовать на каком-то форуме.
А во втором случае программа автоматически пришлет приглашение прогуляться по просторам вашей папки на электронную почту ваших друзей.
4. Чтобы получить ссылку:
● Нажмите на надпись Поделиться.
● Выберите Получить ссылку.
● Нажав на стрелочку, выберите ограничение – Только просмотр или Изменить (тогда ваши приятели смогут что-то изменять в фото или файлах).
● Нажмите на кнопку Создать ссылку.
● Ссылка будет сохранена в буфере обмена (то есть вы ее не увидите сразу).
● Откройте, например, окно сообщения Skype, нажмите правую кнопку мыши, а затем выберите команду Вставить. Ссылка появится в окне сообщения.
Особенности буфера обмена
Обратите внимание на то, что в буфере обмена хранится только последняя информация. То есть если вы после получения ссылки откроете любой документ, например, текст, и что-то скопируете там, то когда вы нажмете команду Вставить, вы увидите скопированный текст, а не ссылку. Будьте внимательны!
Получение ссылки
5. Чтобы пригласить человека в вашу папку:
● Нажмите на надпись Поделиться.
● Выберите Пригласить людей.
● Напишите в поле адрес электронной почты вашего друга. Можно вписать несколько адресов через запятую.
● При необходимости добавьте сообщение.
● Нажмите Отправить.
Отправляем приглашение
Вот так выглядит приглашение, которое ваши друзья получат по электронной почте
Примечания
1
Cейчас речь идет о компьютере или ноутбуке, которым кто-то уже пользовался. Если вы включаете компьютер или ноутбук в первый раз (купили и принесли из магазина), то вы сами создадите пароль.