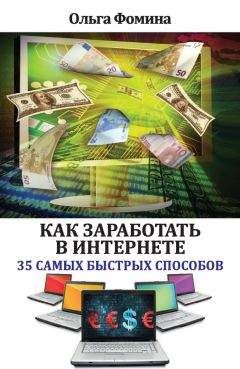Иван Жуков - Компьютер и ноутбук для любого возраста
Изучаем Рабочий стол
Если Windows 8 установлен на вашем стационарном компьютере/ноутбуке (как правило, вы покупаете компьютер с уже установленной на нем системой), то операционная система откроется сама автоматически после включения, и перед вами появится Рабочий стол (очень похож на ваш письменный стол, на нем тоже есть масса всего интересного).
Давайте посмотрим, что лежит у вас на Рабочем столе.
Рабочий стол Windows 8 (картинка на экране может быть любой!)
Корзина
На столе в верхнем левом углу вы увидите иконку (картинку) с надписью Корзина.
За картинкой скрывается папка, в которую будут перемещаться все удаленные вами документы – тексты, фотографии, музыка, фильмы. Вы всегда сможете восстановить из корзины то, что было удалено случайно, или, наоборот, удалить какой-то документ навсегда. Как работать с этой папкой, мы поговорим чуть позже, когда вы немножко освоитесь.
Панель задач
Внизу экрана вы увидите горизонтальную полоску со значками. Это очень важное место на вашем Рабочем столе. Называется оно Панель задач.
Именно здесь, на Панели задач, находится кнопка Пуск (крайняя слева). С ней мы уже немножко знакомы. Также тут помещены иконки различных программ и приложений. Часть этих иконок помещена на Панель задач изначально. Некоторые будут появляться на ней только в то время, когда вы работаете с какой-то программкой. А некоторые иконки вы можете поместить на Панель задач сами. Например, если вы очень часто заходите в какую-то программу и вам не хочется долго до нее добираться. О том, как это сделать, мы тоже обязательно поговорим.
А пока посмотрим, «иконки» (это также сленговое слово, привыкайте) каких приложений уже есть на Панели задач.
Панель задач
Слева на Панели задач (полоска внизу экрана) вы увидите иконки (слева направо):
1 Пуск (с ней мы уже немного знакомы. Подробное знакомство – дальше).
2 Программа, которая поможет вам выйти в сеть Интернет .
3 В виде папки, которая поможет вам найти любой сохраненный в вашем компьютере документ.
Справа вы увидите значки:
4 в виде белого флажка – индикатор наличия каких-либо проблем в вашем компьютере. Если они есть, флажок станет красным.
5 в виде маленького мониторчика с проводом – покажет, есть ли подключение к сети Интернет.
6 в виде громкоговорителя – поможет вам настроить громкость звуков.
● сокращение РУС или ENG, которые показывают, какой язык включен в данный момент (это важно знать, если вы собираетесь что-то напечатать).
● время и дата.
Кнопка Пуск и раздел Пуск
Эта кнопка располагается в нижнем левом углу Рабочего стола.
В версии Windows 8 она выглядит вот так .
С ее помощью вы будете настраивать работу вашего компьютера/ноутбука, запускать программы.
Мы уже использовали ее, когда учились выключать технику.
В первых версиях Windows на этой кнопке было написано «Пуск». В версии Windows 8 такой надписи нет. Но мы по привычке будем пользоваться наиболее распространенным названием – кнопка Пуск.
Если вы при помощи мышки (тачпада) наведете на кнопку Пуск курсор и нажмете на левую клавишу, то на Рабочем столе откроется раздел Пуск, с помощью которого вы будете работать на компьютере. Выглядит он вот так.
Окно с разделами
Раздел Пуск – это множество квадратиков разной формы. Сверху вы увидите надпись Пуск. Квадратики – это приложения. То есть программки или какие-то полезные функции. Вам достаточно выбрать нужный квадратик, нажать всего один раз – и приложение откроется. Очень удобно!
Давайте посмотрим подробнее, с чем вы будете иметь дело.
Желтый квадратик внизу слева – Рабочий стол. Щелкните по нему, и вы вернетесь туда, откуда начали – на Рабочий стол. (Напоминаем, чтобы щелкнуть по квадратику, нужно навести на него курсор мышки и нажать левую клавишу.)
Белый конвертик на синем фоне – программка, которая поможет вам отправлять и получать письма по электронной почте. Мы настроим ее чуть позже.
Буква S на бело-синем фоне – логотип программы Skype, которая поможет вам бесплатно звонить по всему миру. Ее мы тоже будем изучать.
Четыре маленькие квадратика справа от Рабочего стола дают возможность быстро открыть самые востребованные разделы вашего компьютера – Этот компьютер, Параметры, Документы, Изображения.
Также вы видите прогноз погоды и новости, доступ к фотографиям, картам и т. д.
На некоторые квадратики даже не нужно нажимать – вы сразу увидите всю необходимую информацию (например, прогноз погоды).
Как настроить раздел «Пуск» под свои требования
Чтобы немножко поупражняться в работе на компьютере, привыкнуть к мышке, настроим под себя раздел Пуск.
Предположим, что вы совсем не интересуетесь курсом валют. Зачем тогда приложение с такой информацией будет занимать место в вашем разделе Пуск.
Чтобы убрать или изменить размер приложения (квадратика) в разделе Пуск:
1. Наведите на него курсор мышки.
2. Нажмите правую клавишу.
Изменяем или удаляем приложения из раздела Пуск
3. В открывшемся окошке найдите нужное действие – Удалить.
4. Наведите на выбранную строчку курсор – строчка подсветится голубым.
5. Нажмите на левую клавишу мышки.
6. Подтвердите, что вы согласны удалить приложение, нажмите еще раз на кнопку Удалить (делается это также при помощи мышки, наводим курсор и нажимаем на левую клавишу). Ненужное приложение исчезнет. Правда вас предупредят, что исчезнут и все его данные. Будьте внимательны, не удалите то, что может вам понадобиться!
Если вы хотите сделать его поменьше или побольше, нажмите на строку Изменить размер, и в новом квадратике выберите нужное.
Так настройте под себя внешний вид всех квадратиков.
Наиболее важные для вас приложения вы можете поместить на Панель задач. Сделайте все то же самое, только выберите другое действие – Закрепить на панели задач. Иконка приложения появится на полосочке внизу, когда вы откроете Рабочий стол.
Иконка приложения Погода появилась на Панели задач
Чтобы убрать приложение с Панели задач, наведите курсор на значок того приложения, которое вы не хотите видеть на Панели задач, и нажмите правую клавишу мышки, а затем выберите Изъять программу с панели задач и нажмите левую клавишу.
Работаем с папками и файлами
Напомним, файл – это любой документ (видео, музыка, фотография, текст).
Несколько файлов можно положить в одну папку, чтобы удобнее было искать. Такую папку можно и нужно озаглавить – например, сделать папку Работа и сложить туда рабочие документы. Причем можно сделать внутри другие папки, чтобы удобно рассортировать всю информацию. Например, в папке Работа создать папки 2013, 2014, 2015 — так вы без труда найдете то, что вам нужно.
Вы еще пока не создали ни одной папки. Но несколько папок на вашем компьютере есть изначально.
Раздел Этот компьютер
Готовые папки хранятся в разделе Этот компьютер (в зависимости от настроек может называться просто Компьютер или Мой компьютер). Через этот же раздел вы будете находить папки, которые создадите сами.
Чтобы открыть его:
Из раздела Пуск.
● Найдите квадратик с картинкой в виде монитора – справа от квадратика Рабочий стол.
● Наведите курсор и нажмите левую клавишу.
С Рабочего стола:
● Наведите курсор на картинку в виде папки на Панели задач (эта иконка находится справа от кнопки Пуск).
Этот компьютер
Этот раздел обеспечивает быстрый доступ ко всем документам, папкам и приложениям.
В открывшемся окошке вы увидите несколько картинок в виде папок с надписями.
Они разбиты на разделы.