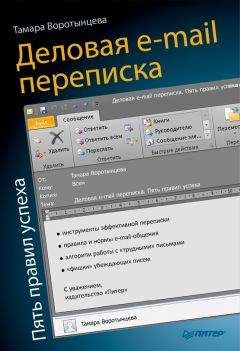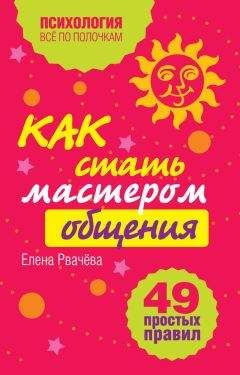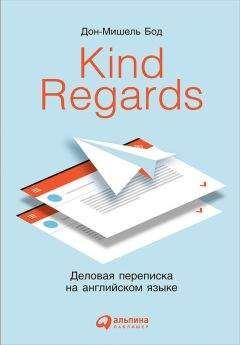Виталий Леонтьев - Выбираем компьютер, ноутбук, планшет, смартфон
Важна для ноутбука и подсветка клавиш (лучше, если она есть). А абсолютно для любой клавиатуры – цвет и размер шрифта на клавишах: желательно, чтобы буквы были выгравированы, а не просто нанесены краской (о наклейках и вовсе несерьёзно говорить). К тому же некоторые производители всерьёз промахиваются с цветом букв: серый на чёрном, розовый на белом… Со временем буквы-«невидимки» начинают страшно раздражать. Ещё один важный момент: буквы русского алфавита не должны теряться за латиницей. Шрифт на клавишах (и русский, и английский) должен быть достаточно крупным и читаться комфортно, глаза не ломая… тем более, что в отличие от обычной компьютерной клавиатуры клавиши ноутбука несут на себе тройную нагрузку. Ибо клавиш на ней значительно меньше – стало быть, каждой приходится присваивать дополнительные функции.
Традиционно все имеющиеся на компьютерной клавиатуре клавиши делят на 4 «классические» группы:
• клавиши пишущей машинки или алфавитно-цифровой блок;
• служебные клавиши, управляющие вводом с клавиатуры, в том числе в форме изменения смысла нажатия других клавиш;
• функциональные клавиши (F1-F12), смысл нажатия которых зависит от используемого (активного) в данный момент приложения;
• дополнительная двухрежимная клавиатура. Она находится в правой части клавиатуры и может служить как для ввода символов (цифр), так и для управления. Режимы работы переключаются с помощью клавиши Num Lock.
Клавиши пишущей машинки, предназначенные для ввода информации (символов). Нажатие каждой из этих клавиш посылает в компьютер команду вывести на экран букву или цифру. Значение этих клавиш является постоянным и не меняется – вне зависимости от запускаемых на вашем компьютере программ. Буквенные клавиши могут работать как в режиме латинских, так и русских букв. Схема их расположения – раскладка – соответствует той, которая используется в традиционных пишущих машинках. Совершенно особой является группа цифровых клавиш в правой части клавиатуры: она может работать и в буквенно-цифровом режиме, и как…
Служебные клавиши.
• Enter (ввод) – нажатие этой клавиши даёт указание выполнить какую-либо из выбранных вами команд. В режиме набора текста – переход на следующий абзац, аналогичный «переводу каретки» на пишущей машинке.
• Esc (от escape – отменить) – прекратить выполнение операции.
• Shift – при нажатии включает режим БОЛЬШИХ БУКВ
• Caps Lock делает то же самое, но с «закреплением»: пока вы не стукнете по этой клавише ещё раз, все буквы будут большими.
• CTRL и Alt придают клавишам новое значение. Например, если вы при работе с текстом нажмёте сочетание клавиш Ctrl и С, выделенный кусок текст переместится в «Буфер обмена», откуда его можно будет вставить в другой документ (даже открытый в совершенно другой программе)
• Page Up – «пролистывание» изображения вверх.
• Page Down – «пролистывание» изображения вниз.
• Backspace – удаление последнего символа. В Проводнике Windows используется для перехода в папку более «высокого» уровня.
• Del – клавиша удаления выделенного текста, файла и т. д.
• Ins – команда, противоположная Delete. Клавиша вставки и создания.
• Home – переход в начало/левый край строки/экрана.
• End – переход в конец/правый край строки/экрана.
• Tab табуляции (отступа до заранее заданной позиции). В Windows используется для переключения между элементами окна без помощи мышки.
• PrintScreen – эта кнопка позволяет сделать «снимок» с экрана компьютера, помещая его в «буфер обмена». В дальнейшем вы можете сохранить его с помощью любого графического редактора в виде файла. Именно таким образом и было создано большинство иллюстраций для «программного» раздела этой книги.
Дополнительные клавиши. Если первые два десятка лет практически не повлияли на номенклатуру клавиш, то за последние годы создатели клавиатур словно спохватились. Шутка ли – на некоторых новых моделях клавиатур можно найти до двух десятков (!) новых функциональных клавиш!
• Windows-клавиши. Большинство современных клавиатур снабжены тремя специальными кнопками, предназначенными для работы в операционной системе Windows, расположенными в нижней части клавиатуры, рядом с кнопками Ctrl и Alt. Кнопки с изображением логотипа Windows – летящего окна – служат для быстрого вызова меню третья же клавиша отвечает за вызов Контекстного меню, дублируя правую клавишу мышки.
• Клавиши управления питанием включение/выключение ПК (Power), перевода компьютера в «спящий» режим (Sleep) и выхода из него (Wake).
• Клавиши для управления программами Интернета (открыть браузер, запустить программу электронной почты и т. д.).
• Мультимедиа-клавиши (запуск воспроизведения компакт-диска, клавиши перехода между песнями, управление громкостью).
В качестве доказательства «крутизны» обладателя такие клавиатуры просто незаменимы. В работе же, как показывает практика, лишние клавиши могут только запутать пользователя, но никак не облегчить его жизнь. А как часто новички по ошибке нажимают кнопку Power, расположенную, как на грех, рядом с основными функциональными клавишами!
Все эти клавиши имеются и на обычной клавиатуре, и клавиатуре ноутбука. Однако у последнего есть ещё одно, совершенно новая клавиша (взамен пары десятков выброшенных). Обычно она находится в левом нижнем углу клавиатуры и обозначается буквами Fn – то есть «функциональная».
Обратите внимание, что на ноутбучных клавишах верхнего ряда нанесены дополнительные значки – зелёным или красным шрифтом.
А обозначают они как раз те функции, которые включаются при нажатии этих кнопок вместе с клавишей Fn. Регулировка громкости, управление подсветкой экрана, переключение на внешний монитор – вот лишь некоторые из функций, которые несут на себе функциональные клавиши.
Кроме основных клавиш, на клавиатуре часто встречаются и дополнительные: кнопки быстрого запуска браузера, почтовика и ряда других программ. У мультимедийных клавиатур есть ещё и специальные клавиши для управления проигрывателем – на переднем торце.
Бывают кнопки и для управления подсветкой монитора, и даже для «разгона» процессора и видеочипа! У некоторых ноутов, как мы помним, видеочипа два: один – быстрый, игровой, но очень расточительный – с ним никакой батареи не напасёшься. Второй – интегрированный маломощка, для игр непригодный… Но для работы с документами, сетью и фильмами его силёнок вполне хватает.
…Со всей этой вознёй с кнопками мы как-то позабыли ещё одно устройство, встроенное в клавиатуру – тачпад, специальная чувствительная к прикосновениям площадка. Курсором мышки можно управлять, водя по ней пальцем, а для запуска программ или открытия файлов, вместо левой кнопки, можно просто щёлкнуть по тачпаду Впрочем, аналоги мышекнопок тоже имеются – в нижней части тачпада или по его бокам. Кроме функциональных кнопок, в тачпад иногда встраивают ещё одну площадку со стрелочками – она играет роль мышиного колесика и служит для прокрутки документов на экране.
На некоторых ноутбуках компанию тачпаду составляет ещё и мини-джойстик, торчащий прямо посреди клавиатуры – трекпойнт. Штука жутко неудобная: во-первых, за него постоянно задеваешь пальцами при наборе текста, а во-вторых, цветная головка трекпойнта моментально пачкается и становится ну жутко непрезентабельной. Поэтому старайтесь выбрать ноутбук без этого тяжкого наследия прошлого…
Теоретически можно накатать главу страниц на пятьсот, вдохновенно умничая по поводу различных видов и производителей тачпадов, однако, думается мне, это излишне. Хотя у «площадок» есть и некоторые изюминки, способные вас заинтересовать. Прежде всего, посмотрите на размер тачпада – удобно ли чувствуют себя на нем ваши пальцы, и не задеваете ли вы кнопки и чувствительную площадку при наборе текста? Не тешьте себя мыслями, что привыкнете, что все как-нибудь утрясётся. Ничего подобного – я лично отказался от отличнейшего в прочих отношениях ноутбука именно из-за такой пакости, которая делала нелёгкий писательский труд ещё более невозможным.
А вот ещё важный момент: тачпады многих новых ноутбуков образца 2009 г. поддерживают технологию «мультитач» – то есть понимают пальцевые жесты. Владельцы iPhone знают, насколько это удобно, так что обязательно научитесь этому нехитрому искусству, если небо послало вам «правильный» ноутбук. Например, в «макбуках» можно использовать такие жесты:
• Прокрутка документа – провести по тачпаду двумя пальцами.
• «Правая кнопка» – короткое нажатие двумя пальцами.
• Увеличение/уменьшение – стягивание или растягивание двух пальцев на поверхности тачпада друг относительно друга.
• Поворот – изменение плоскости положения двух пальцев на тачпаде в требуемом направлении.
• Перелистывание – лёгкое касание в движении слева направо или наоборот тремя пальцами.