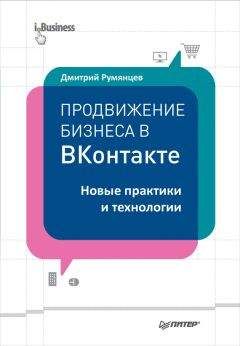Денис Колисниченко - Компьютер. Большой самоучитель по ремонту, сборке и модернизации
Средства диагностики DirectX
Библиотека DirectX содержит простую программу для диагности ки звука и видео. Для запуска программы диагностики выполните команду Пуск, Выполнить и введите команду dxdiag. На вкладке Система (рис. 19.12) отображается общая информация о компьютере – имя компьютера, версия операционной системы, модель материнской платы (точнее, чипсета – выводится в строке Модель компьютера), производитель и версия BIOS, тип процессора и примерная его частота, объем оперативной памяти, информация об использовании файла подкачки, версия DirectX.
Рис. 19.12. Информация о системе
Вкладка Дисплей (рис. 19.13) позволяет проверить вашу видеокарту: для проверки используются кнопки Проверка Direct Draw и Проверка Direct 3D. directdraw – это часть DirectX, предоставляющая набор функций для прямого обращения к видеоподсистеме компьютера. Direct3D – это то же самое, что и DirectDraw, но используется для работы с трехмерной графикой.
Рис. 19.13. Диагностика видео
На вкладке Звук и Музыка можно проверить звуковую карту. Кстати, в windows есть неплохой мастер диагностики звуковой платы, позволяющий найти причину неполадки даже неопытному пользователю. Перейдите на вкладку Если ничего не помогло программы dxdiag и нажмите кнопку Звук. Откроется мастер, следуя инструкциям которого вы сможете «побороть» свою звуковую плату (рис. 19.14).
Рис. 19.14. Мастер поиска неисправности DMark 2006
Вы купили видеокарту от nVidia, а ваш товарищ – видеокарту от ATI. Вы говорите, что ваша – самая крутая, а он настаивает, что его? Тогда вам поможет 3DMark 2006 – это программа для вычисления производительности системы при работе с трехмерной графикой. Чем больше баллов наберет компьютер, тем лучше. Понятно, если у вас больше баллов, то вы выиграли. Скачать 3DMark 2006 (последняя версия) можно бесплатно по адресу:
http://www.futuremark.com/download/3dmark06/.
Рис. 19.15. 3DMark в работе
Глава 20
Ремонт своими руками
Что ремонтируется, а что – нет
Если какой-либо компонент компьютера выходит из строя, то он уже, как правило, не ремонтируется. Ремонт его просто нецелесообразен с экономической точки зрения. Однако есть ряд проблем, время от времени возникающих у пользователей компьютеров. Это не поломки как таковые, а, так сказать, особенности использования компьютера. Понятно, что большинство пользователей не могут сами устранить данные проблемы, поэтому обращаются в мастерскую. Там же производят так называемый «ремонт», но на самом деле это просто устранение проблемы, настройка, если хотите, но не ремонт – никто не будет сидеть над вашим компьютером с паяльником.
В табл. 20.1 приведены компьютерные комплектующие с точки зрения ремонтопригодности.
Таблица 20.1. Ремонтопригодность компьютерных комплектующихДалее мы поговорим о различных проблемах, которые возникают в процессе эксплуатации компьютера и которые можно устранить своими силами.
Часто встречающиеся проблемы
Вы купили новую беспроводную клавиатуру, подключили приемник (ресивер, receiver) к порту USB, но клавиатура не работает! Первым делом убедитесь, что ресивер беспроводной клавиатуры виден в Диспетчере устройств. Возможно, у вас какая-то особенная клавиатура, и для ее работы нужно установить драйверы.
Если ресивер виден в списке устройств, значит, нужно проверить аккумуляторы клавиатуры – батарейки. Убедитесь, что вы правильно их вставили (проверьте полярность). Батарейки могут быть вообще разряжены. Попробуйте установить другие. Клавиатура (а вместе с ней и батарейки) могла уже лежать несколько месяцев в магазине. Вполне возможно, что батарейки могли испортиться. Тем более что обычно в комплекте с клавиатурой поставляются батарейки не очень хорошего каче ства. Купите батарейки повышенной емкости (например, 2000–2500 мА), как для фотоаппарата, и вы забудете о них примерно на полгода, а может, и на год – как повезет. Батареек обычной мощности хватает примерно на два месяца.
Если с батарейками все в порядке, то, скорее всего, вы забыли привязать клавиатуру к ресиверу. Прочитайте руководство по вашей клавиатуре – там должно быть написано, как это сделать. Обычно нужно нажать клавишу Connect на ресивере и клавишу Connect на клавиатуре (она может находиться сбоку или с тыловой части клавиатуры).
Беспроводная клавиатура периодически не работаетПричина такого поведения – слабые аккумуляторы. Замените аккумуляторы и заново выполните привязку клавиатуры – проблема исчезнет.
Не пожалейте денег на хорошие аккумуляторы! Именно аккумуляторы, а не батарейки. Аккумулятор – это та же батарейка, но с возможностью перезарядки. Устройство для зарядки стоит примерно 5 долларов. Заряженных аккумуляторов хватит больше чем на полгода. Потом вам понадобится их перезарядить, это займет примерно 10 часов, в зависимости от емкости аккумуляторов и мощности устройства для зарядки. Самые дешевые устройства для зарядки позволяют передавать аккумуляторам 150 мА в час. Следовательно, для зарядки аккумуляторов емкостью 2000 мА нужно примерно 13 часов. Не стоит увеличивать силу тока до 300 мА, даже если зарядное устройство позволяет это сделать, – так вы сократите срок службы аккумуляторов.
Система не видит обычную клавиатуруВы подключаете обычную клавиатуру (PS/2), а она не работает. Причина может быть в неправильном подключении (проверьте, возможно, вы подключили ее в гнездо для мыши), в самой клавиатуре или в порте PS/2.
Прежде всего проверяем правильность подключения. Будем надеяться, что вы выбрали правильное гнездо. Затем проверим работоспособность клавиатуры. Попробуйте подключить ее к другому компьютеру (компьютеру вашего товарища, соседа). Если она не будет работать, тогда считайте, что вам повезло, – просто пойдите и купите новую клавиатуру.
Почему повезло, ведь нужно покупать новую клавиатуру? Во-первых, теперь у вас будет новая красивая клавиатура. А во-вторых, если бы клавиатура оказалась рабочая, то вам пришлось бы менять материнскую плату! Ведь это означало бы выход из строя порта PS/2. Хорошо, если материнская плата на гарантии. А если гарантийный срок уже закончился, то нужно менять материнскую плату.
Если денег пока нет, то можно купить USB-клавиатуру. Однако если вы не активировали поддержку USB-клавиатуры в BIOS до выхода из строя PS/2-порта (или вообще ваша BIOS не поддерживает USB-клавиатуры), то USB-клавиатура не будет работать до загрузки Windows. В этом случае понятно, что USB-клавиатура будет временным решением проблемы и все равно рано или поздно придется менять материнскую плату.
Невозможно подключить внешний DVD-RW по USBВы купили внешний DVD-RW (подключаемый к компьютеру по USB), а он отказывается работать? Причина может быть в следующем:
• нерабочий USB-порт – попробуйте подключить привод к другому порту. Чуть позже мы разберемся, как бороться с нерабочими USB-портами;
• несовместимость USB-версий – у вас может быть привод USB 2.0, а в системе установлен USB-контроллер USB 1.1. Ничего тут не поделаешь – придется покупать отдельный контроллер USB 2.0, выполненный в виде PCI-платы расширения (см. Приложение 3);
• нет питания – возможно, к USB-контроллеру уже подключено много USB-устройств и на USB-привод не хватает питания. Если с питанием все в порядке, то должен гореть индикатор питания на USB-при воде, а лоток привода должен открываться.
Проблемы при подключении IDE-накопителяБывает так, что при подключении еще одного IDE-накопителя (жесткого диска, привода DVD) к IDE-контроллеру, к которому уже подключено одно IDE-устройство, система перестает видеть оба устройства. Причина заключается в неправильном выборе режима устройства master/slave. Подробно подключение IDE-устройств рассматривается в главе 6, поэтому внимательно прочитайте ее.
Система не хочет загружаться с внешнего USB-приводаЗагрузка с внешнего USB-привода (или с USB-диска) возможна, только если BIOS поддерживает такой способ загрузки. Если вы не можете отыскать (в этом вам поможет руководство по материнской плате) в SETUP опцию загрузки с USB-накопителя, то ваша система не поддерживает этот способ загрузки.
Что делать? Лично я вижу два способа решения проблемы: загрузка с другого носителя, который поддерживается системой (например, с привода внутреннего DVD-RW), или обновление BIOS. Более приемлемый способ – это загрузка с другого привода. Однако если загрузка с USB – вопрос принципа, то нужно обновлять BIOS. Об этом говорится в главе 17. Если вы сомневаетесь в своих силах, то лучше обратитесь в сервисный центр, где это сделают квалифицированные специалисты.