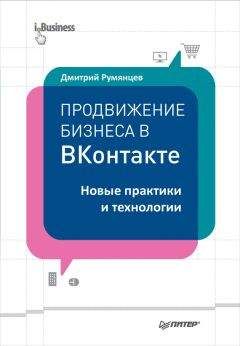Денис Колисниченко - Компьютер. Большой самоучитель по ремонту, сборке и модернизации
На материнской плате есть джампер (перемычка), которая называется CMOS Clear (иногда – Password Clear). Вам лень искать руководство по материнской плате, чтобы посмотреть, в какое положение ее нужно установить для очищения CMOS? Намного проще выключить компьютер и извлечь на пару минут батарейку на материнской платы. Да, вам придется установить параметры SETUP заново, но, по крайней мере, вы вообще сможете войти в SETUP.
Компьютер не запускаетсяВ предыдущей главе мы уже рассматривали возможные причины такого неудовлетворительного поведения компьютера. Однако еще раз напомню, что причиной может быть разрядившаяся батарейка на системной плате. Ее нужно просто заменить. Цена вопроса – 1 доллар.
Батарейка CMOS слишком быстро садитсяБатарейки CMOS должно хватать как минимум на два года. Если батарейка разрядилась слишком быстро, то, скорее всего, вам попалась батарейка, срок службы которой уже давно вышел. При покупке проверьте этот факт. Одним словом, попробуйте заменить батарейку еще раз.
Если другая батарейка тоже быстро разрядится (при условии, что изначально батарейка была годной), то дело в материнской плате. Желательно поменять ее по гарантии, если она еще есть. Гарантии уже нет? Тогда или меняйте батарейки до продажи материнской платы (рано или поздно вы модернизируете компьютер, и старую материнскую плату нужно будет продать), или сразу замените материнскую плату (что немного накладно).
Во время обновления BIOS выключили светПонятно, что после этого система не запускается. Не повезло. Теперь вам прямая дорога в сервисный центр, где перезапишут микросхему BIOS программатором или вовсе заменят ее (хотя обычно перезаписывают). Важно найти мастерскую, где могут произвести данную операцию, поскольку многие мастерские уже избавились от программаторов, потому что появилась возможность обновлять BIOS без этого устройства. Если вы такой мастерской не найдете, вам придется менять материнскую плату.
Проблемы с ОЗУНекоторые часто возникающие проблемы с оперативной памятью я систематизировал в табл. 20.2.
Таблица 20.2. Проблемы с оперативной памятью BIOS показывает меньший объем ОЗУ, чем установлено в системеСкорее всего, причина в том, что интегрированная видеокарта скрадывает часть оперативной памяти. Например, у вас установлено 512 Мб, видеокарта резервирует 32 Мб, тогда BIOS будет показывать всего 480 Мб.
Встроенные видеокарты обычно довольно слабые, поэтому материнские платы со встроенным видео покупают для бюджетных офисных ПК, удел которых – обработка документов. Исключения могут составить материнские платы nVidia со встроенными видеокартами от nVidia.
Дам несколько советов.
• Если иногда хочется поиграть, но из-за нехватки денежных средств вы вынуждены покупать материнскую плату со встроенным видео, покупайте материнскую плату от nVidia. Встроенная видеокарта ничем не будет отличаться от своего отдельного аналога, кроме отсутствия видеопамяти на борту, – в качестве видеопамяти будет использоваться ОЗУ. В продаже есть довольно неплохие материнские платы с видеокартами на базе чипсета GeForce 7025 стоимостью менее 60 долларов. Довольно неплохая цена, учитывая то, что и чипсет не слабенький.
• Если вы в основном работаете с компьютером в режиме электронной печатающей машинки, то есть работаете с документами, установите в BIOS минимальный размер памяти, резервируемый для видео. Как уже было отмечено, для разрешения 1280x1024 при 32-битном цвете вполне хватит 5 Мб. Вы же установите 8 Мб видеопамяти – про запас. Когда будете играть, установите видеопамяти побольше, например 32 Мб. Больше ставить смысла нет. Ведь в обычном режиме (когда есть отдельная плата) текстуры игры сначала загружаются в видеопамять, потом то, что не помещается, – в оперативную. А у нас видеопамять является «виртуальной» – эта та же самая оперативная память, поэтому особой разницы вы не заметите.
Осторожно: старые AGP-видеокартыПредположим, у нас есть старая AGP-плата, которую жалко выбрасывать, и новая материнская плата, на борту которой есть AGP-разъем версии 2.0 (напряжение 1,5 В) или 3.0 (напряжение 0,8 В). Если установить старую плату (напряжение 3,3 В) в разъем на новой материнской плате, то это так навредит чипсету, что вы даже увидите небольшой дым из одной из микросхем. Поздравляю, вы сожгли материнскую плату!
Поэтому ни в коем случае не нужно устанавливать старые видеокарты на новые материнские платы! Конечно, из каждого правила есть исключения, например перемычка на материнской плате, позволяющая выбрать напряжение AGP-слота. Но об этих исключениях нужно знать до установки видеокарты в слот, а не после.
Не все USB-порты работаютПочему один USB-порт работает, а второй – нет? Вот наиболее вероятные причины:
• у компьютера есть несколько корневых концентраторов usb. У каждого концентратора два usb-порта. На каждый концентратор можно подать питание в 500 мА. Обычно USB-устройство требует питания в 100 мА, но иногда встречаются более прожорливые экземпляры. Если вы подключили к первому порту устройство, которое вытянуло больше 400 мА, то устройство, подключенное ко второму порту, работать не будет;
• сбой драйвера. Откройте Диспетчер устройств, удалите все корневые концентраторы USB, а затем перезагрузите компьютер;
• порт вышел из строя – тут особо комментировать нечего. Если вам нужен еще один порт (а он сгорел), купите USB-концентратор (желательно покупать концентратор с отдельным питанием) и подключите его к работающему USB-порту. В итоге вы получите 3–5 рабочих и свободных USB-портов.
Шум вентилятораВ системном блоке может быть как минимум два вентилятора – вентилятор процессора и вентилятор блока питания. На мощных системах вентиляторов может быть побольше, например дополнительный вентилятор в корпусе компьютера для охлаждения материнской платы, вентилятор видеокарты, вентилятор жесткого диска.
Рано или поздно один из вентиляторов начнет издавать не совсем приятные звуки, похожие на металлический скрежет, – пока не раскрутится. Или просто будет шуметь больше положенного на протяжении всей работы компьютера.
Не спешите покупать новый вентилятор. «Виноватый» вентилятор просто нужно смазать. Меня «доставал» вентилятор блока питания. После включения питания он мог шуметь несколько минут, пока не приходил в норму. Но моего терпения не хватило. Вот что нужно сделать, чтобы привести его в чувство:
• снять блок питания. При этом его совсем не обязательно отключать от материнской платы. Хотя если вам неудобно (например, системный блок находится под столом), то, конечно же, лучше отключить его от системной платы – так будет проще;
• затем разобрать сам блок питания. В этом нет ничего сложного – его крышка крепится на четырех болтах;
• после этого открутить вентилятор блока питания. Он тоже крепится на четырех болтах. Провода питания вентилятора припаяны к плате блока питания, поэтому будьте осторожны – если вы оборвете их, то придется взять в руки паяльник;
• снять защитную наклейку вентилятора. Под ней, в самом центре, будет резиновая (или пластмассовая) заглушка. Снимите ее;
• вы увидите шток вентилятора. Вот его и нужно смазать (рис. 20.1). Не перестарайтесь – достаточно несколько капель! Для смазки лучше всего применять масло, которое используется в швейных машинах, – стоит копейки, и купить его можно в любом хозяйственном магазине. Можно даже использовать автомобильное масло, если вам не жалко купить целый литр масла для того, чтобы использовать всего несколько капель. Правда, я заметил, что для вентиляторов полусинтетическое автомобильное масло подходит меньше (вентилятор довольно быстро начинает шуметь снова – через несколько месяцев). Вероятно, дело в плотности масла;
• после смазки вентилятора нужно закрыть шток заглушкой и произвести сборку в обратном порядке.
Рис. 20.1. Смазка вентилятора блока питания
Остальные вентиляторы смазываются аналогичным образом. Конечно, попадаются и необслуживаемые устройства, которые нельзя смазать (нет заглушки под наклейкой). В этом случае придется покупать новый вентилятор.
Шумная работа привода CD/DVDПричина шумной работы привода CD/DVD – дисбаланс. Для устранения шума проверьте, надежно ли закреплен привод в корпусе. Если шум не исчез, установите системный блок на ровную поверхность. Вот и все.
Но иногда причина шума – это сами диски. Они могут быть просто-напросто кривыми. В этом случае лучше их не использовать, иначе такой диск может разлететься внутри привода, и тогда вам придется покупать новый привод.
Артефакты на экранеАртефакты – небольшие искажения изображения на экране. Они могут появляться в любом месте экрана, причем предсказать их появление невозможно. Некоторые пользователи думают, что компьютер «поймал» вирус и это его безобразия.