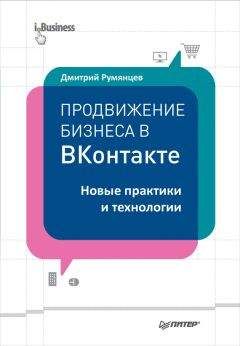Денис Колисниченко - Компьютер. Большой самоучитель по ремонту, сборке и модернизации
Открывать системный блок можно, если:
• гарантия уже закончилась;
• имеется гарантия на комплектующие, то есть когда в гарантийный лист записываются номера комплектующих, а сам системный блок не опечатан.
Спрашивается, а что мы увидим, если вскроем корпус? Мы должны измерить напряжение батарейки на борту материнской платы (рис. 19.1). Оно должно быть 3 В. Если батарейка села, то включить компьютер вы не сможете. Изменить напряжение можно вольт метром. У вас его нет? Покупать его не стоит, лучше купите еще одну батарейку – она стоит намного дешевле вольтметра (один доллар против четырех).
Рис. 19.1.Батарейка на системной плате
Купить батарейку можно в любом компьютерном магазине. Вам нужна батарейка типа CR2032 (3В). Она стоит недорого, поэтому ее замена не отразится на вашем бюджете. Сколько протянет батарейка, сказать сложно. Бывает, что она не проживает и двух лет после покупки компьютера. А на самом первом моем компьютере, купленном в 1997 году, батарейка жива до сих пор. Хотите верьте, а хотите – нет.
Заменить батарейку очень просто: аккуратно с помощью отвертки отожмите удерживающую скобу и извлеките батарейку.
Все намного хуже, если после замены батарейки компьютер так и не включился. Посмотрите на материнскую плату. Иногда на ней есть индикатор питания (обычно красного цвета). Если индикатор горит, а компьютер не подает никаких признаков жизни, то придется менять или процессор, или/и материнскую плату.
Если же индикатор не горит или его вообще нет, нужно определить, работает ли блок питания. Посмотрите на вентилятор: если он не работает, то нужно менять блок питания.
Найти подходящий блок питания просто невозможно, поэтому можете готовиться к замене корпуса. Ремонтировать блок питания не советую – попытайтесь найти такой блок питания, который можно установить в ваш корпус, или сразу купите новый корпус.
Диагностика с помощью BIOS
BIOS компьютера в состоянии выполнить диагностику компьютера и определить причину сбоя. Сообщения BIOS бывают звуковыми и текстовыми. Более критичные – звуковые сообщения, а текстовые сообщения считаются менее критичными (хотя не всегда). В общем, давайте поговорим обо всем по порядку.
Звуковые сообщения BIOSИногда после включения питания компьютер начинает пищать. Это явный признак аппаратной ошибки. Количество сигналов и их последовательность зависит от базовой системы ввода/вывода (BIOS, Basic Input/Output System). Обычно версия и производитель BIOS выводятся на экран при загрузке компьютера. Но в некоторых случаях на экран ничего уже не выводится (например, проблема с оперативной памятью или с видеокартой), а вы до появления этой ошибки не обращали внимания на версию или производителя BIOS. В этом случае узнать производителя BIOS можно в руководстве по материнской плате или же по надписи на чипе BIOS на самой материнской плате. Сегодня можно встретить BIOS производства следующих компаний: AWARD, Phoenix, AMI. Кодировки звуковых сигналов для BIOS этих производителей приведены в табл. 19.1, 19.2, 19.3 соответ ственно.
Таблица 19.1. Кодировка звуковых сигналов BIOS от AWARDТаблица 19.2. Кодировка звуковых сигналов BIOS от Phoenix
Таблица 19.3.Кодировка звуковых сигналов BIOS от AMI Текстовые сообщения BIOS
В табл. 19.4 указаны наиболее часто встречающиеся текстовые сообщения BIOS. На этот раз дифференциации по производителям BIOS не будет, поскольку по текстовому сообщению можно понять суть ошибки, а она будет одна и та же, вне зависимости от версии BIOS.
Таблица 19.4. Текстовые сообщения BIOSПроблемы с оперативной памятью. Тестирование оперативной памяти
Наиболее вероятная причина зависания программ (если исключить глюки самих программ и Windows) – это оперативная память. Или один из модулей оперативной памяти «битый», или же просто не хватает оперативной памяти. Будем считать, что оперативной памяти у вас достаточно, поэтому нужно проверить сам модуль оперативной памяти.
Проще всего вытащить его и вставить в другой компьютер. Только смотрите, чтобы модули памяти были взаимозаменяемы! Если другого компьютера под рукой нет, то просто попробуйте вставить оперативную память в другой слот. Если это не помогло, тогда возьмите у товарища заведомо рабочий модуль памяти и установите вместо своего. Если все будет работать нормально, значит, ваш модуль подлежит замене.
В природе существуют программы проверки оперативной памяти. Лучшая, которую я видел, – это Memtest86, но это довольно специфическая программа, запускаемая не из-под операционной системы, а отдельно – как операционная система. Начинающему пользователю могу порекомендовать следующее. Закажите бесплатно DVD с Ubuntu Linux (https://shipit.ubuntu.com/login). Нет, устанавливать Linux вам не придется, просто загрузитесь с полученного DVD и при загрузке выберите пункт Memorytest (рис. 19.2).
Вам не нужно что-либо делать: просто наблюдайте за количеством ошибок, если таковые будут. Если во время теста компьютер зависнет или перезагрузится, то у вас точно не все в порядке с модулями памяти.
Рис. 19.2.Загрузочное меню ubuntu linux Рис. 19.3.Программа Memtest86
Если же Memtest86 (рис. 19.3) не обнаружит каких-либо проблем, то причину зависаний и самопроизвольных перезагрузок нужно искать в чем угодно, но только не в оперативной памяти.
Основная причина (если исключить оперативную память) зависаний и нежелательных перезагрузок – аппаратная ошибка. Вспомните, после чего началась нестабильная работа компьютера. Может быть, вы установили новое устройство, например новую видеокарту? Или новую версию драйвера? Причиной зависания может быть неправильно работающая электроника жесткого диска: небольшой щелчок, сопровождаемый негромким, но противным звуком остановки головок жесткого дис ка, – явный признак того, что жесткому диску осталось жить недолго. В этом случае лучше не ждать часа Х, а заранее заменить неработающее устройство.
Диагностика жестких дисков
Жесткие диски – отчасти механические устройства, а не только электронные платы. А механика, как мы знаем, может выходить из строя. Сила трения? И она тоже! Одним словом, в один не очень прекрасный момент ваш жесткий диск может «посыпаться», то есть на нем могут образоваться так называемые «битые» блоки (bad blocks). Записать информацию в эти блоки можно, но при чтении мы получим не то, что записывали. Жесткий диск не «посыплется» моментально – этот процесс довольно долгий. Он может продолжаться от месяца (с появления первого битого сектора) до нескольких лет (до момента полного отказа жесткого диска). Поэтому чем раньше мы выявим проблему, тем меньше данных потеряем в будущем.
Существуют программы для диагностики поверхности диска. Они записывают информацию в каждый блок, а потом читают: если прочитали то, что записали, то блок считается нормальным. После этого восстанавливается первоначальное значение блока (чтобы вы не потеряли свои данные после такой проверки).
Одной из таких программ является Norton Disk Doctor, которая входит в состав программного пакета SystemWorks 2005 (это бывшие Norton Utilities). Пакет SystemWorks «весит» довольно много, поэтому, если у вас ограничен трафик, в Интернете вы можете найти отдельно саму программу – Norton Disk Doctor. Просто введите Norton Disk Doctor в любую поисковую машину, и вы получите много ссылок на сайты, где ее можно скачать. Нужно скачивать последнюю версию – 2005. Может, где-то найдется отдельно 2006-я версия (не в составе пакета SystemWorks), я в данный момент ее не нашел.
Использовать программу очень просто. Запустите ее и выберите диски, которые вы хотите проверить (рис. 19.4). Но не спешите нажимать кнопку Проверка. Нажмите кнопку Параметры и выберите параметр Включить проверку свободного места – это включит проверку поверхности диска (рис. 19.5).
Рис. 19.4. Выбор дисков для проверки Рис. 19.5. Включение проверки поверхности диска
После этого можно нажать кнопку Проверка (рис. 19.6).
Рис. 19.6. NDD проверяет диск
Кроме NDD можно использовать стандартную программу для проверки дисков. Откройте Мой компьютер, щелкните правой кнопкой на пиктограмме диска, который вы хотите проверить, затем выберите команду Свойства, перейдите на вкладку Сервис и нажмите кнопку Выполнить проверку. В появившемся окне включите параметр Проверять и восстанавливать поврежденные секторы и нажмите кнопку Запуск (рис. 19.7).