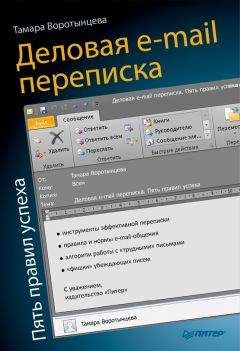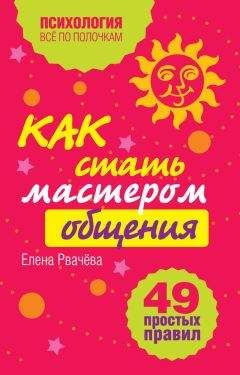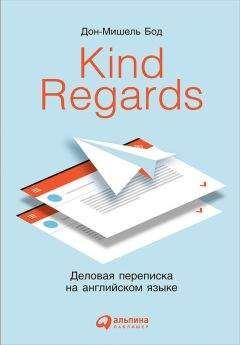Виталий Леонтьев - Выбираем компьютер, ноутбук, планшет, смартфон
Объем кеш-памяти. Как и процессор, жёсткий диск оснащён быстрой «буферной» памятью – кешем, который ускоряет процесс обмена данными с системной платой. Размер этой памяти может составлять либо 32, либо 64 Мб – причём накопитель с большими «мозгами» работает несколько быстрее.
Исходя из этих характеристик, мы можем разбить диски на две условные группы:
• «Спринтеры». Их козырь – быстрота, малое время доступа к данным и высокая скорость чтения. Достигается это за счёт ёмкости – она у «спринтеров» далеко не рекордная (благо в таких дисках используется одна или две пластины). Такие винчестеры стоит использовать в качестве главных – на них можно устанавливать операционную систему, ноу и базовый набор прикладных программ. «Спринтеры» есть в линейках всех основных производителей жёстких дисках – так, у Western Digital это серия WD Caviar Black, у Seagate – Barracuda, а у Hitachi – семейство Ultrastar. Характеристики этого типа дисков – высокая скорость вращения (7200 оборотов в минуту и выше), время поиска данных – не выше 9 мс.
• «Зелёные». Тихие и относительно «холодные» диски, предназначенные для хранения больших объёмов информации, не требующей высокой скорости чтения/записи. Идеальны для хранения цифровой музыки, фильмов и информационных архивов – за счёт своей неспешности эти винчестеры могут работать круглосуточно и служат гораздо дольше «спринтеров». Я рекомендую такой диск ставить в компьютер вторым (а первым использовать «спринтера» объёмом от 500 Мб до терабайта). Представители семейства: серии Seagate Green, Hitachi CinemaStar, WD Caviar Green. Характеристики: скорость вращения диска 5400 оборотов в минуту, время доступа к данным – 12–14 мс.
• «Красные», отказоустойчивые диски, специально предназначенные для установки в RAID-массивы. Скорость их невелика, зато надёжность в несколько раз выше, чем даже у «зелёных» моделей, такие диски способны работать круглосуточно и без сбоев. Пожалуй, лучший вариант – диски серии WD Red, стоимость которых примерно на 10–20 % выше, чем у обычных винчестеров. Однако грех экономить, коли речь идёт о сохранности огромных залежей музыки, фото, документов и прочего инфохлама, нажитого непосильным трудом.
Что же выбрать? В идеале – оба варианта: один жёсткий диск относительно небольшого объёма (гигабайт в 500) со скоростью 7200 оборотов в минуту отвести под систему и прикладные программы. А для хранения музыки, фильмов и прочего развлекалова выделить отдельный винчестер со скоростью 5400 оборотов (2–3 терабайта). Понятно, что такой вариант будет дороже долларов на 100… Но зато вы получите и скорость, и безопасность хранения важных данных. Не говоря уже о том, что на второй винчестер можно установить дополнительную операционную систему – например, Linux. В идеале же в качестве первого, ведущего диска сегодня стоит использовать SSD-накопитель, скорость работы которого в разы выше, чем даже у самых быстрых винчестеров.
Подготовка диска и его разбивка на разделы
Вы купили новый жёсткий диск, радостно вставили его в компьютер или подключили к порту USB и… Обнаружили, что ничего не происходит! Ничего удивительного: для того, чтобы мы могли использовать жёсткий диск по назначению, нам необходимо его подготовить, отформатировав и разметив его, а при необходимости – и разбив его на несколько отдельных разделов. Если мы устанавливаем Windows на новенький, только что купленный компьютер, все эти процедуры система делает автоматически в процессе установки, просто задав нам по ходу дела пару вопросов.
А вот когда вы подключаете «новичка» к компьютеру с уже установленной операционкой, кое-какие операции придётся проделать «ручками». В идеале Windows Сама должна определить, что имеет дело с неопытным новичком, и самостоятельно предложить нам его разметить. Но этого может и не произойти, и тогда диск просто не появится в меню «Компьютер»… Как же его «проявить»?
Очень просто: зайдите на Панель Управления, выберите раздел выберите Система и её обслуживание и Администрирование, а затем дважды щёлкните по значку Управление компьютером. Выберите пункт Управление дисками.
В Windows 8 можно поступить иначе: нажмите на кнопку с логотипом Windows на клавиатуре, а перейдите в режим поиска по параметрам (комбинация клавиш WIN+W). Наберите в поисковой строке слово «Создание…» – и в левой части экрана вы практически тут же увидите ссылку на инструмент Создание и форматирование разделов жёсткого диска. Щёлкните по ссылке – и перед вами откроется такое окошко:
В левой колонке вы должны увидеть только что подключённый вами диск, а справа от него – сиротливую полоску ещё не размеченного пространства. На нем-то нам и нужно создать один (а при желании – и несколько новых «томов», то есть разделов. Для этого достаточно просто щёлкнуть по полоске правой кнопкой мышки и выбрать команду Создать том.
В большинстве случаев при установке на компьютер нового жёсткого диска на нем создаётся всего один раздел и, соответственно, один логический диск. Но многие пользователи считают, что для правильной организации работы разумнее сделать иначе. Например, если у вас в системе установлен винчестер большой ёмкости (3–4 Тб), его можно разбить хотя бы на два раздела. Первый, объёмом до 512 Гб, можно отвести под операционную систему и прикладные программы. А второй, больший раздел отдать на откуп документам, фотографиям, коллекции музыки или фильмов.
Зачем это нужно? Очень просто: в том случае, если с системным разделом что-то случится, ваши документы останутся в неприкосновенности в своей «резервации». А системный раздел мы можем сохранить в виде резервной копии, создав «снимок» с помощью специальных программ вроде Acronis True Image или встроенной в Windows программы Архивации. Этот образ можно скопировать, скажем, на дополнительный внешний винчестер, и в случае серьёзного сбоя восстановить систему из него.
Разбивать жёсткие диски на разделы приходится и владельцам старых компьютеров под управлением Windows ХР и со старыми версиями BIOS: дело в том, что такие персоналки просто физически неспособны работать с жёсткими дисками объёмом больше 2 Тб. У современных компьютеров под управлением Windows 8 с системными платами, выпущенными после 2012 года, таких проблем нет.
Наконец, несколько логических дисков пригодятся вам и в том случае, если вы захотите установить на компьютер сразу несколько операционных систем (например, Windows и Linux). Правда, такими трюками занимается, по статистике, менее одного процента пользователей.
Кстати, когда вы подключаете к компьютеру сменные накопители, например, флэш-брелок или внешний винчестер – компьютер тут же выделяет им свою собственную букву. А когда вы отключите устройство и удалите диск из системы – буква освободится. Так что, теоретически, в компьютере можно спокойно создать хоть два десятка логических дисков – хватило бы букв. Хотя и здесь важно не переусердствовать – какой толк от десятка «виртуальных» дисков по нескольку гигабайт каждый!
Но мало разбить диск на разделы – нужно ещё и отформатировать его, создав файловую систему – и «оглавление» для будущих файлов и папок. Неважно, что в начале это оглавление будет совершенно пустым: в любом случае, в нем уже будет заложен принцип, согласно которому информация будет храниться на диске. Это тоже делается с помощью уже знакомого нам инструмента «правления дисками, с помощью щелчка правой кнопки мышки. Процедура форматирования выполняется сразу после создания тома – и только по её завершении система наконец увидит новый диск (а точнее – созданный нами раздел или разделы) и позволит нам работать с ним в папке Компьютер.
Форматирование используется и для быстрой очистки диска: во время этой процедуры (как и при разбивке на разделы) все хранящиеся на нем данные уничтожаются, так что будьте особенно внимательны! Впрочем, для форматирования диска нам уже не придётся лезть дебри панели управления – достаточно щёлкнуть правой кнопкой мышки по названию накопителя в меню Компьютер – там среди прочих команд вы увидите и скромную надпись Форматирование. Но дважды, трижды и многажды подумайте, прежде чем щёлкать по этой строчке! Разве что вы решили «начать жизнь сначала» или продать старый диск кому-то, не отягощая покупателя ненужными ему данными.
Могу только добавить, что форматирование может быть как минимум двух видов: быстрое, при котором программа стирает только «оглавление» (таблицу файлов) диска после чего он кажется компьютеру пустым, но на самом деле все ваши файлы остаются на нем в неприкосновенности, постепенно затираясь лишь при дальнейшем использовании диска. Но и занимает такое форматирование всего лишь пару секунд.
Более медленная процедура кропотливо «обнуляет» ячейку за ячейкой, и может затянуться на долгие часы. Однако даже в этом случае информацию с отформатированного диска можно восстановить программой вроде R-Studio или бесплатной Recuva. В быту такая процедура используется редко, чаще всего – в случае появления на диске физических дефектов, так как при «долгом» форматировании система помечает сбойные сектора и жёсткого диска и предотвращает их дальнейшее использование.