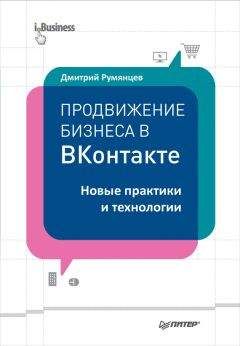Денис Колисниченко - Компьютер. Большой самоучитель по ремонту, сборке и модернизации
• установите вентилятор, убедитесь, что вентилятор хорошо закреплен и плотно прилегает к процессору;
• подключите питание вентилятора.
Рис. 17.5. Фиксирующий рычажок
На практике, если вы начинающий пользователь и не хотите ничего испортить, например сжечь новый процессор из-за неправильного подключения вентилятора или из-за того, что вы забудете подключить питание вентилятора, то лучше всего отвезти системный блок в компьютерную фирму, купить там процессор и попросить менеджера установить процессор в ваш системный блок. Если вы опасаетесь, что кто-то сможет прочитать ваши данные, то нужно отметить, что везти с собой жесткий диск необязательно: вы можете оставить его дома.
Глубокая модернизация: замена материнской платы
В замене материнской платы нет ничего сложного. Общая последовательность действий такая:
• выключите питание компьютера (вообще вытащите сетевой кабель из розетки);
• откройте крышку системного блока. Понятно, что перед этим нужно отключить все кабели и расположить системный блок так, чтобы вам было удобно производить замену материнской платы, – на столе или на полу;
• отключите все кабели от материнской платы, в том числе и кабель питания, исходящий от блока питания. Снимать процессор и память не нужно;
• снимите материнскую плату (обычно она прикручена к системному блоку);
• перед установкой новой материнской платы установите на нее процессор, вентилятор и оперативную память – так вам будет проще;
• установите материнскую плату в системный блок, закрепите ее;
• подключите кнопки системного блока (Power, Reset), индикаторы питания и HDD к материнской плате (об этом мы говорили в предыдущей главе);
• подключите разъем питания к материнской плате, затем подключите интерфейсные кабели жестких дисков. Если нужно, установите платы расширения;
• завершите сборку компьютера.
Если вы сомневаетесь в собственных силах, а именно в том, что не сможете правильно установить процессор и вентилятор – ведь это самая ответственная часть задачи, попросите это сделать в компьютерном магазине, где вы купили комплектующие. Вам всего лишь нужно будет установить материнскую плату в системный блок (предварительно сняв старую), подключить питание, установить модули памяти и платы расширения. Поверьте, так будет лучше – появится эффект того, что вы сами собираете компьютер, и заодно вы не навредите ему.
Модернизация видеоплаты
Есть три способа увеличить производительность видеокарты:
• установить последнюю версию драйвера – в некоторых случаях видеокарта будет работать быстрее, но экстремального ускорения от этого не ждите. Последнюю версию драйвера можно скачать на сайте производителя видеокарты;
• разогнать вашу видеокарту – существуют программы, позволяющие выжать все из вашей видеокарты. О разгоне видеокарты много написано в Интернете, и вы без проблем найдете информацию об этом. В этой книге мы разгон рассматривать не будем: не хочу, чтобы вы потом обвинили меня в том, что сожгли свою видеоплату. А выход из строя видеокарты при разгоне очень вероятен, поскольку видеокарта работает на пределе своих возможностей;
• купить более совершенную видеокарту – похоже, самый приемлемый вариант.
Прежде чем покупать новую видеокарту, выясните тип вашей видеокарты. В этом вам поможет одиннадцатая глава – в ней мы говорили о том, как различать шины PCI-Ex и AGP: все современные видеокарты производятся для подключения к этим шинам.
Купив новую видеокарту, выполните следующие действия:
• щелкните правой кнопкой мыши по рабочему столу, выберите команду Свойства;
• перейдите на вкладку Параметры. Установите разрешение 640x480. Нажмите кнопку Применить;
• нажмите Win + Break, перейдите на вкладку Оборудование, нажмите кнопку Диспетчер устройств;
• в окне Диспетчера устройств отыщите свою видеокарту, нажмите кнопку Del для ее удаления из списка устройств. Диспетчер устройств предложит перезагрузить компьютер. Соглашайтесь. После того как windows завершит свою работу, выключите питание компьютера;
• снимите крышку системного блока, демонтируйте старую видеокарту;
• установите новую видеокарту. Проверьте: она должна быть хорошо зафиксирована;
• закройте крышку системного блока и включите питание компьютера;
• Windows обнаружит новое устройство, установите драйверы видеокарты.
Если у вас внутренняя видеокарта, а вы хотите установить внешнюю, обратитесь в главе 19 – там все описано.
Модернизация BIOS
Как уже отмечалось, BIOS – это программное обеспечение, а значит, его можно обновить. Обновление BIOS может понадобиться для поддержки некоторых видов процессоров (например, когда процессор можно физически установить в гнездо на материнской плате, а система распознает его неправильно), для поддержки больших жестких дисков (некоторые старые BIOS не поддерживают жесткие диски более 32 Гб) и т. д.
По поводу обновления версии BIOS нужно отметить следующее:
• просто так обновлять BIOS не нужно – если вас все устраивает (нет каких-либо программно-аппаратных ошибок, все устройства поддерживаются) BIOS трогать не нужно;
• я не буду приводить все возможные случаи, когда требуется обновление BIOS, – их довольно много. Если вы решили обновить BIOS, то вы должны знать причину обновления.
Где взять новую версию BIOS? Ее нужно искать не на сайте производителя BIOS, а на сайте производителя вашей материнской платы (указан на коробке с материнской платой), поскольку BIOS разрабатывается конкретно под материнскую плату.
Чтобы выбрать правильную версию BIOS, вам нужно знать:
• текущую версию BIOS (выводится при загрузке компьютера); модель материнской платы;
• тип вашего процессора.
Вам нужно скачать не просто новую версию BIOS, а новую версию для вашей материнской платы. Иначе последствия обновления BIOS, предназначенной не для вашей платы, могут быть непредсказуемые.
Разберемся, как можно определить версию BIOS и модель материнской платы. Рассмотрим пример сообщений, выводимых при загрузке компьютера.
Phoenix – AwardBIOS v6.00PG, AN Energy Star Ally
Copyright (C) 1984–2002, Phoenix Technologies, LTD
Main Processor: Intel Pentium(R) 4 3.06 GHz
Memory testing: 524288K OK
Primary Master: Maxtor 4W060H
Primary Slave: None
Secondary Master: None
Secondary Slave: None
Press DEL to enter SETUP
07/23/2002-i845E-XXXXXX–XXXXXX–ID
Понятно, что сообщения «пролетают» очень быстро, поэтому вы можете нажать кнопку Pause, чтобы успеть прочитать их. В данном случае нас интересует следующая информация:
• производитель и версия BIOS (Phoenix – Award v6.00PG);
• модель материнской платы (XXXXXX–XXXXXX);
• идентификатор BIOS (ID).
Как только вы соберете нужную информацию, отправляйтесь на фирму, где вы покупали компьютер (или материнскую плату), и просите сотрудников фирмы обновить версию вашего BIOS. Да, эта процедура платная. Да, в случае с EEPROM (Flash ROM) ее можно выполнить в домашних условиях, но только если знаешь, что делаешь, поскольку от незнания можно вообще остаться без материнской платы. Поэтому пусть этим занимаются те, кто делает это чуть ли не каждый день, то есть профессионалы.[16]
Я все-таки расскажу, как модернизируется BIOS, но настоятельно не рекомендую проводить ее обновление самостоятельно. Если вы уж решились сделать все своими руками, помните, что вы действуете на свой страх и риск, – потом не нужно писать мне и говорить, что у вас теперь вообще не загружается компьютер! А ведь я предупреждал! Дело в том, что для каждой платы и для каждого BIOS есть свои нюансы. Хорошо, если все пройдет без осложнений.
Итак, для обновления BIOS нужно выполнить следующие действия:
1. Определите модель материнской платы и версии BIOS. Эта информация выводится при загрузке компьютера.
2. Скачайте с сайта производителя материнской платы нужную версию BIOS.
3. Распакуйте полученный архив в какой-нибудь каталог, например в C: bios.
4. Создайте системную дискету. Для этого зайдите в Мой компьютер, щелкните правой кнопкой на диске А:, выберите команду Форматирование и в появившемся окне установите режим Копировать системные файлы. Затем нажмите кнопку Форматировать (перед этим нужно вставить дискету в дисковод).
5. Перейдите в каталог C: bios и прочитайте все текстовые файлы – в них обычно описываются действия, которые нужно выполнить при обновлении BIOS. Прочитали? Тогда запишите весь каталог C: bios на дискету.