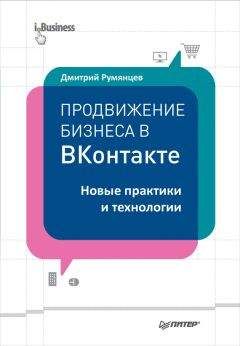Денис Колисниченко - Компьютер. Большой самоучитель по ремонту, сборке и модернизации
Если модуль вы установите неправильно, то компьютер при запуске будет пищать, вместо того чтобы загружаться. Ничего страшного. Выключите компьютер, вытащите модуль и установите его заново.
Рис. 17.1. Слоты памяти
Обычно на материнской плате есть два слота (иногда четыре) для оперативной памяти (рис. 17.1). Один уже будет занят, поэтому ваши возможности модернизации ограничены одним слотом памяти. Предположим, что у вас установлено 512 Мб. Во второй слот вы можете установить 1 Гб, и у вас будет 1,5 Гб оперативной памяти (вполне достаточно на сегодняшний день). И не слушайте никого, что во второй слот нужно устанавливать модуль того же объема, что и в первый. Нужно устанавливать память того же типа (если у вас материнская плата поддерживает DDR2 и уже установлен модуль памяти DDR2, то второй модуль тоже должен быть DDR2), но не объема.
Модернизация жесткого диска
Модернизация жесткого диска заключается в покупке нового. Иначе тут никак нельзя. При этом у вас есть выбор:
• просто подключить диск к материнской плате. windows переустанавливать не нужно. Вы будете загружаться со старого жесткого диска;
• установить новый жесткий диск как главный, установить на него windows. Вы будете загружаться с нового жесткого диска, а старый будете использовать как дополнительный.
Если есть время, то рекомендую выбрать второй вариант. Ведь новый жесткий диск будет более современным и более быстрым, следовательно, система будет работать быстрее (да и загрузка Windows будет производиться быстрее). Если ваша материнская плата поддерживает SATA-дис-ки, то стоит купить именно SATA-диск, потому как за такими жесткими дисками будущее. Они более быстрые, чем IDE-диски.
В общих чертах для установки нового жесткого диска нужно выполнить следующие действия:
• выключите компьютер;
• откройте крышку системного блока;
• если у вас IDE-диск (ATA-диск), сконфигурируйте его режим подключения к шине (Master/Slave) с помощью перемычки. SATA-диски не нуждаются в такой настройке;
• физически установите жесткий диск в корпус, убедитесь, что он надежно закреплен;
• подключите интерфейсный кабель (IDE или SATA);
• подключите кабель питания;
• включите компьютер, убедитесь, что система «видит» ваш диск (это можно сделать в SETUP);
• закройте крышку системного блока.[15]
Посмотрите на рис. 17.2. На нем изображены два жестких диска (1), которые подключены к материнской плате с помощью интерфейсных кабелей (2), питание на винчестеры подается по кабелям от блока питания (3).
Рис. 17.2. Два жестких диска
Обратите внимание на то, что два жестких диска расположены близко друг к другу. В таком режиме вполне возможно, что они будут нагреваться. С расположением жестких дисков ничего не поделаешь – это проблема всех современных корпусов. Нужно или покупать огромный корпус, в котором всем комплектующим будет просторно, или же бороться с возможным перегревом.
Прежде всего нужно узнать температуру обоих жестких дисков. Это можно сделать с помощью программы HDTune, которая описывается в главе 19. Если температура одного из жестких дисков превышает 60 градусов, весьма желательно установить дополнительный вентилятор для жесткого диска (рис. 17.3). Ваш жесткий диск будет вам благодарен. Вентилятор крепится прямо к жесткому диску и подключается к одному из разъемов питания, исходящих от БП.
Рис. 17.3. Вентилятор для жесткого диска
Ничего сложного в установке вентилятора для HDD нет. Вентилятор нужно подсоединить к самому «горячему» жесткому диску. Если есть возможность (имеется в виду физическая, потому что такие вентиляторы стоят недорого). Другое дело, вентилятор может не поместиться в корпус. Тогда вам поможет дополнительный вентилятор для системной платы. Он устанавливается на задней планке корпуса (с внутренней стороны) и подключается к материнской плате. На материнской плате вам нужно найти разъем для подключения дополнительного вентилятора. В этом вам поможет руководство по материнской плате, а сам разъем называется System FAN 2 (первый вентилятор – это вентилятор процессора).
Рис. 17.4. Дополнительный вентилятор для системной платы
Дополнительный вентилятор (рис. 17.4) будет способствовать снижению общей температуры внутри корпуса. Конечно, для жестких дисков он не так эффективен, как специальный вентилятор для винчестера, но все же лучше, чем вообще ничего.
Модернизация процессора
У каждого процессора, как и у любого другого устройства, есть запас прочности, точнее, мощности. Другими словами, практически любой процессор может работать на частоте выше паспортной. Но я хочу вас отговорить от разгона. Почему? Вы не задумывались, почему производители «урезают» частоту процессора, ограничивая ее той, которая записана в паспорте? Вы думаете, что они заботятся о том, чтобы процессор проработал больше? И это тоже, но основная причина в том, что большинство процессоров нестабильно работают на повышенных частотах. Один процессор может работать на повышенной частоте хорошо, другой – нет. Из-за этого могут быть и зависания, и перезагрузки компьютера. Но даже если процессор будет работать стабильно, то в результате повышения частоты будет повышена его рабочая температура. Возможно, вам нужно будет купить более хороший вентилятор, а летом (когда жарко) вообще вернуть процессор «с небес на землю», то есть на его обычную частоту.
Есть и еще одна причина, по которой я не рекомендую разгонять процессоры. Если ненамного увеличить частоту процессора, то особого прироста производительности вы не заметите. А вот если увеличить частоту так, чтобы это ощущалось, можно сказать точно, что нестабильность работы системы вам обеспечена.
Не все процессоры можно разогнать. Один процессор можно разогнать достаточно хорошо, а другой при малейшем повышении частоты при запуске системы изобразит черный экран.
Отсюда можно сделать вывод, что не стоит связываться с разгоном процессора. Если ваш компьютер недостаточно быстро работает, может быть, тогда лучше купить более быстрый процессор?
Однако если вы таки решились разогнать свой процессор, тогда внимательно читайте следующую главу – она полностью посвящена проблеме разгона.
Замена процессора
Замена процессора может быть довольно дорогим удовольствием, поскольку иногда для установки понравившегося процессора нужно заменить материнскую плату, потому что старая не поддерживает устанавливаемый процессор. Поэтому перед покупкой процессора убедитесь, что ваша материнская плата поддерживает его.
Однако, несмотря на то что данная операция стоит намного дороже добавления ОЗУ, разница в производительности будет несущественной. Чтобы действительно почувствовать разницу, нужно купить не просто более мощный процессор, а процессор с более современной технологией, например установить 64-разрядный процессор вместо 32-разрядного.
Сейчас поясню, что я имею в виду. Допустим, у вас современная материнская плата с разъемом Socket LGA 775 и процессор Pentium IV. Совершенно нет смысла менять имеющийся процессор на более мощный Pentium IV, даже на Extreme Edition. Лучше всего купить процессор Intel Core 2 Duo – он ведь тоже устанавливается в разъем LGA 775. Такой процессор будет стоить дешевле, чем P4 Extreme Edition, зато производительность у него будет выше – ведь у Core 2 Duo два ядра. Если позволяют финансы и материнская плата, лучше вообще установить четы-рехъядерный процессор.
Если же у вас материнская плата предыдущего поколения, на которую нельзя установить современный процессор, то придется модернизировать материнскую плату, а именно заменить ее.
В общих чертах замена процессора производится так:
• аккуратно снимите вентилятор (для этого вам понадобится отвертка);
• затем поднимите рычажок (рис. 17.5), находящийся рядом с гнездом процессора;
• извлеките процессор из гнезда, запомнив, как он был установлен (расположение ключей);
• вставьте новый процессор (по образу и подобию старого). Понятно, что процессор должен быть того же типа, что и старый. О типах процессоров и об их совместимости мы говорили во второй главе. Если вы что-то забыли, то освежите свою память, прочитав ее;
• опустите фиксирующий рычажок вниз. Процессор будет зафиксирован в гнезде;
• если есть специальная термопроводящая паста, то смажьте ею процессор (верхнюю его часть). Желательно купить ее – она стоит недорого;
• установите вентилятор, убедитесь, что вентилятор хорошо закреплен и плотно прилегает к процессору;
• подключите питание вентилятора.