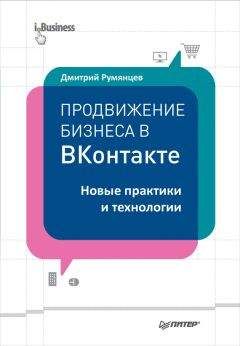Денис Колисниченко - Компьютер. Большой самоучитель по ремонту, сборке и модернизации
Особую осторожность нужно соблюдать при подключении внешних портов USB (которые находятся в корпусе компьютера и теперь их нужно подключить к материнской плате). Если вы неправильно подключите коннекторы, то ничего страшного не произойдет – они просто не будут работать. А вот если вы неправильно подключите порты USB, вы можете даже сжечь материнскую плату. После этого они не будут вообще работать (даже если потом вы подключите правильно). Один раз я неправильно их подключил, в результате они сгорели, хорошо, что материнская плата осталась без повреждений. На рис. 16.9 показаны подключенные USB-порты. Но о том, как именно их следует подключать, вы можете прочитать в руководстве по материнской плате.
Рис. 16.9. Подключенные USB-порты системного блока Установка видеокарты и других плат расширения
Не спешите устанавливать видеокарту в слот расширения. Сначала нужно «примерить» ее. Во-первых, это исключит попытку неправильной установки видеокарты, а во-вторых, вы точно узнаете, какую именно заглушку задней панели вам нужно удалить (см. рис. 16.1).
В установке плат расширения нет ничего сложного – главное, чтобы совпадали тип платы и тип разъема. О возможных разъемах вы можете прочитать в главе 3, а о практической установке/замене видеокарты – в главе 17.
После установки всех плат расширения не забудьте их закрепить в корпусе – или с помощью болтов, или с помощью специальной скобы, которая удерживает все платы расширения, в зависимости от типа вашего корпуса.
Подключение накопителейВам осталось сделать самое малое: подключить жесткий диск, привод DVD и дисковод для дискет, если вы его покупали. О подключении жестких дисков мы говорили в главе 6, о приводах CD/DVD – в главе 7, старые дисководы рассматривались в главе 8.
После этого можете закрывать крышку системного блока, подключать клавиатуру, мышь, монитор и включать питание компьютера. Прежде всего перед установкой операционной системы нужно настроить BIOS (хотя бы установить правильную дату и время) – об этом мы говорили в главе 5. А затем можно приступать к установке Windows (Приложение 2).
Глава 17
Модернизация компьютера
Можно ли модернизировать ваш компьютер
Модульная конструкция современных компьютеров позволяет их модернизировать. Причем модернизация – это не что-то сверхсложное или заумное, наоборот, модернизировать компьютер может даже начинающий пользователь.
Модернизировать можно практически любой компьютер. Даже довольно старый (если компьютеру, скажем, 5–7 лет). Правда, если компьютер старый, то проще купить сразу новый системный блок, чем мучиться с модернизацией – стоимость таковой может превысить стоимость нового системного блока:
• в старый может не установиться новая материнская плата (старые корпусы могут иметь формфактор AT, а все новые – ATX);
• понадобится много времени, чтобы найти устаревшие модули памяти;
• возможно, понадобится прошивка BIOS для поддержки жестких дисков большей емкости.
Одним словом, в случае с совсем старым компьютером проще таковой продать, добавить денег (примерно в два раза больше) и купить новый. Однако если компьютер не совсем старый, скажем, ему всего несколько лет, тогда можно его модернизировать.
Основное правило при модернизации следующее: проверяйте совместимость комплектующих! Когда вы покупаете новый компьютер, проблем с совместимостью не будет. Но при модернизации вы покупаете комплектующие отдельно. Очень просто, например, купить память, которую не поддерживает ваша материнская плата. Что тогда? Или покупать новую материнскую плату, скорее всего, с новым процессором или же просто обменять модуль памяти на подходящий вам.
А можно купить процессор, который нельзя установить на вашу материнскую плату. Тогда придется покупать новую материнскую плату. Но и тут нужно помнить о совместимости. Нужно помнить о других комплектующих, например о жестких дисках. Я видел материнские платы без IDE-контроллеров, а практически все двух-трехгодичные жесткие диски являются «IDE-шными». Что тогда? Покупать новый жесткий диск? А может, лучше при покупке материнской платы убедиться, что все в порядке? Также нужно не забыть о видеокарте. Скорее всего, она у вас будет для шины AGP, поэтому нужно купить материнскую плату с разъемом AGP, чтобы можно было установить в нее старую видеокарту. Вы можете возразить: модернизировать так модернизировать! Зачем устанавливать старую видеокарту, если можно купить новую? Оно-то так, но пропадает весь смысл модернизации. Тогда лучше купить новый системный блок. Ведь основная задача модернизации – экономия ваших средств!
Итак, приступим к модернизации вашего компьютера. Сначала мы попытаемся добавить оперативной памяти. А потом перейдем к другим компонентам компьютера.
Добавляем оперативной памяти
Добавление оперативной памяти не очень дорогой, но один из самых эффективных способов модернизации. Результат, как говорится, будет налицо. Если у вас всего 256 Мб, то для работы с современными приложениями нужно добавить еще как минимум 512 Мб, а лучше – 1 Гб. Тогда у вас будет 768 и 1280 Мб ОЗУ соответственно.
При модернизации оперативной памяти есть небольшой секрет. Перед покупкой модуля ОЗУ одолжите у кого-нибудь модуль нужного размера и немного поработайте, чтобы оценить производительность системы. Если уровень производительности вас устраивает, тогда отправляйтесь в магазин за оперативкой. А вот если нет, тогда нужно задуматься и о замене процессора. Но тут может возникнуть ситуация, что ваша материнская плата не поддерживает новый тип процессора. Тогда вам придется покупать комплект процессор + материнская плата + оперативка. Понимаете, к чему я веду? Вы можете сразу купить модуль памяти (зачем у кого-то его одалживать), но если вас не устроит уровень производительности, тогда вам придется заново покупать оперативную память – нового типа! Зачем платить дважды?
Типы памятиЕсли вы не читали главу 4, то перед модернизацией оперативной памяти обязательно прочитайте ее! Здесь мы вкратце поговорим о типах памяти, встречающихся в современных компьютерах, а основная информация приведена в главе 4.
В продаже сейчас есть два типа оперативной памяти – DDR и DDR2. DDR3 недавно появилась и пока стоит очень дорого, да и материнских плат, поддерживающих DDR3, пока нет. В основном DDR3 используется как память видеоадаптера.
DDR, как мы уже знаем, означает Double Date Rate, то есть память с удвоенной (по сравнению с устаревшим типом памяти SDRAM) скоростью передачи данных. DDR-II (или DDR2) – память, работающая с еще большей скоростью.
Проблемы совместимости, или Как не перепутать тип слота оперативной памятиDDR2 не является обратно совместимой с DDR, это означает, что вы не можете вставить модуль DDR2 в разъем DDR. Аналогично вы не можете вставить модуль DDR в разъем DDR2. Также вы не можете вставить модуль DDR3 в разъем DDR/DDR2.
Правда, иногда встречаются (довольно редко) материнские платы с гибридными разъемами, позволяющими устанавливать модули DDR/ DDR2 или DDR2/DDR3. Но тут я ничем помочь не могу – нужно читать руководство по вашей материнской плате. Чаще бывает так, что на материнской плате есть два слота для установки модулей DDR2 и два слота для установки памяти DDR3. Но одновременная установка обоих типов памяти невозможна!
Можно узнать тип разъема по его цвету (и это нужно запомнить перед покупкой):
• голубой/розовый – DDR3;
• зеленый/оранжевый – DDR2;
• синий – DDR.
Однако не все производители материнских плат придерживаются данной маркировки.
Боитесь ошибиться при выборе модуля памяти? Не бойтесь: вы всегда сможете его обменять на модуль памяти того же объема, но другого типа. Где? В том магазине, где вы купили новый модуль памяти. Если не хочется ходить два раза, то откройте руководство по материнской плате: в нем вы узнаете, память какого типа поддерживает ваша «мате-ринка».
Внимание! Модуль памяти чувствителен к статическому напряжению, поэтому не нужно вынимать его из антистатической упаковки (в которой поставляется модуль) до самого момента установки. Перед установкой модуля памяти нужно прикоснуться к металлической части корпуса, чтобы снять с себя накопившийся статический заряд.
Если руководство потерялось, не беда – вытащите уже имеющийся модуль памяти и идите с ним в магазин – для надежности. Купите такой же. Вот и все. Хотя брать с собой в магазин модуль памяти необязательно – на самом модуле написан его тип.
Для извлечения модуля памяти нажмите одновременно на два белых затвора, находящихся по бокам модуля. Модуль будет извлечен. Когда будете устанавливать новый модуль (или старый – обратно), то устанавливайте его равномерно, вы должны услышать небольшой щелчок – это явный признак того, что модуль установлен правильно.[14]