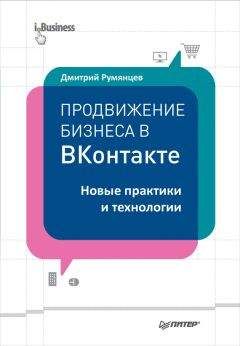Денис Колисниченко - Компьютер. Большой самоучитель по ремонту, сборке и модернизации
• голубой – линейный вход. Используется для записи звука, который поступает от внешнего источника (например, музыкального центра) на жесткий диск;
• розовый – вход для микрофона или монофонического сигнала (каковым и является сигнал микрофона). Если у звуковой платы нет микрофона, его можно подключить к линейному входу;
• желтый – игровой порт, используется для подключения джойстика или MIDI-устройства (синтезатора). Иногда вместо этого разъема используется D-образный 15-контактный разъем.[11]
На встроенных звуковых платах (а таких большинство) отсутствует игровой порт. Тем не менее, чтобы он появился, совсем не обязательно менять звуковую плату – достаточно подключить игровой порт по USB (данное устройство подключается отдельно). Да, современные джойстики и синтезаторы можно подключать по USB, поэтому как таковой необходимости в игровом разъеме нет.
При использовании отдельной звуковой платы (в виде карты расширения) желательно подсоединить ее к приводу CD/DVD с помощью специального кабеля (рис. 12.1) – иначе вы не сможете воспроизводить AudioCD. Правда, современные операционные системы умеют обходиться и без этого кабеля, но о его существовании вы должны знать. На рис. 12.2 изображена отдельная звуковая плата. Порт для подключения CD находится на самой плате с внутренней стороны, то есть кабель будет проходить внутри корпуса, а не снаружи.[12]
Рис. 12.1. Кабель для подключения звуковой карты к CD-ROM Рис. 12.2. Отдельная звуковая плата
На рис. 12.3 изображен типичный привод CD-ROM с описанием разъемов задней панели. Один из них используется для подключения звуковой платы.
Рис. 12.3. CD-ROM с описанием разъемов задней панели
USB-карты
На рис. 12.4 изображена звуковая карта, подключающаяся к компьютеру по USB. Чтобы такая звуковая карта заработала, нужно сделать следующее:
• удалить драйверы имеющейся звуковой карты (это можно сделать в Диспетчере устройств) – как правило, это будет внутренняя звуковая плата;
Рис. 12.4. Звуковая карта (USB)
• отключить в SETUP внутреннюю звуковую плату (см. ниже);
• загрузить Windows;
• подключить звуковую плату USB и установить драйверы, если нужно.
Подключение отдельной звуковой карты
Для подключения отдельной звуковой карты нужно выполнить следующие действия:
• нажмите Win + Break (или выполните команду меню: Пуск, Настройка, Панель управления, Система) для открытия окна Свойства системы;
• в появившемся окне перейдите на вкладку Оборудование и нажмите кнопку Диспетчер устройств (рис. 12.5);
Рис. 12.5. Свойства системы
• в окне Диспетчер устройств (рис. 12.6) раскройте группу Звуковые, видео и игровые устройства. Удалите звуковую плату (на рисунке – VIA AC’97 Enhanced Audio Controller);
• перезагрузите компьютер;
• при загрузке войдите в SETUP (обычно клавиша DEL). Перейдите в раздел Advanced, затем в Integrated Peripherals (иногда сразу в корневом меню есть раздел Integrated Peripherals – все зависит от версии BIOS);
• отключите встроенную звуковую плату. Обычно нужно установить значение Disabled для опции Onboard AC97 Audio Controller;
• сохраните изменения (F10) и выключите компьютер;
• отключите кабель питания от компьютера, снимите крышку системного блока и установите отдельную звуковую плату в слот PCI или PCI-E (зависит от звуковой платы);
• включите питание компьютера, загрузите Windows и установите драйверы звуковой платы, если это будет необходимо (вдруг Windows знает вашу звуковую карту?);
• перезагрузите компьютер. Все, звуковая плата готова к использованию.
Рис. 12.6. Диспетчер устройств
Глава 13
Устройства ввода
Клавиатура
Клавиатура – главное устройство ввода. Если без мыши еще можно работать с компьютером, хотя и неудобно, то без клавиатуры – никак.
На современной клавиатуре будет как минимум 105 клавиш. Все осталь ные – это дополнительные «мультимедийные» клавиши, например для переключения песен в проигрывателе, для запуска браузера, почтового агента. Довольно часто дополнительные клавиши можно запрограммировать, то есть определить действия, которые должны выполняться при нажатии той или иной клавиши. Программирование клавиш осуществляется с помощью программного обеспечения, поставляющегося вместе с клавиатурой.
Если вам нужна клавиатура с дополнительными клавишами (не спорю, это довольно удобно), то следует покупать мультимедийную клавиатуру (рис. 13.1) со стандартным расположением клавиш (рис. 13.2). Вам не придется привыкать к нестандартному расположению клавиш, и вы будете использовать дополнительные программируемые кнопки.
Рис. 13.1. Мультимедийная клавиатура со стандартным расположением клавиш
Компания A4Tech в последнее время активно продвигает свою новую технологию – AntiRSI (Repetitive Strain Injury), позволяющую предохранять мышцы рук от постоянных перенапряжений и растяжений. Секрет заключается в особом расположении клавиш – они расположены под естественным для рук человека углом (рис. 13.3).
Вы хотите научиться печатать вслепую? Тогда не покупайте клавиатуру с мелкими клавишами. Если клавиши клавиатуры крупные (см. рис. 13.3), вам будет проще научиться печатать вслепую – просто невозможно попасть не на ту клавишу.
Рис. 13.2. Стандартное расположение клавиш (обычная клавиатура) Рис. 13.3. Расположение клавиш на клавиатуре AntiRSI Подключение к компьютеру
Клавиатура может подключаться к компьютеру тремя способами:
• к разъему PS/2 – стандартный разъем;
• USB-порту;
• беспроводной способ подключения.
В USB-клавиатуре я вообще не вижу смысла: во-первых, провод от клавиатуры к системному блоку как был, так и остался, а во-вторых, занят USB-порт.
Я бы рекомендовал подключать клавиатуру к разъему PS/2. Это стандартный разъем, у вас не будет проблем с такими клавиатурами.
А вот беспроводные клавиатуры не работают до запуска Windows. Windows запускается, загружает драйвер, и после этого клавиатура становится доступной. А что делать, если вы хотите изменить параметры BIOS? Не очень-то удобно. Однако если вы цените комфорт и хотите избавиться от одного лишнего кабеля, то вам нужна беспроводная клавиатура (правда, обычную, пусть и самую дешевую, купите все равно – пусть лежит, рано или поздно она вам понадобится, например, когда нужно будет переустановить Windows). Впрочем, беспроводные клавиатуры являются лишь «условно беспроводными» – к компьютеру все равно будет с помощью кабеля подключен приемопередатчик. Это не касается Bluetooth-клавиатур, но они пока еще дорогие.
Некоторые рекомендацииЕсть несколько рекомендаций относительно выбора клавиатуры.
• Я бы не рекомендовал покупать клавиатуры с нестандартным расположением клавиш – вы привыкнете к своей клавиатуре, а потом вам будет трудно работать с другими клавиатурами.
• Желательно, чтобы русские буквы были выделены красным на белой клавиатуре или белым на черной. Так они лучше воспринимаются глазом, чем черные буквы на белой клавиатуре (не забывайте, английские буквы тоже черные) и синие на черной.
• Если вы часто пьете чай или кофе и боитесь, что опрокинете чашку на клавиатуру, то можно купить водостойкую клавиатуру (рис. 13.4), хотя вообще есть за компьютером не рекомендуется.
• Если у вас ограничены usb-порты, то купите клавиатуру с USB-портами (рис. 13.5).
Рис. 13.4. Эта «клава» водостойкая. Уверяю вас – я ее сфотографировал после того, как облил кофе и колой. Ничего, вроде работает Рис. 13.5. Беспроводная клавиатура с USB-портами
Манипулятор «мышь»
Манипулятор «мышь» (обычно просто «мышь») – основное указательное устройство стационарных компьютеров. Без мыши работать с современными операционными системами неудобно.
Мышь отслеживает свое перемещение и передает свои координаты компьютеру. Программное обеспечение, следящее за передвижением мыши, синхронно перемещает по экрану указатель мыши.
Мышка была изобретена еще в 1963 году Дугласом Энгель-бартом, он же и дал манипулятору такое название. Правда, первые мышки были совсем не похожи на современные. Основными элементами мыши 1963 года были два перпендикулярно расположенных колеса, которые выступали из корпуса мыши. Когда мышь перемещалась, каждое колесо крутилось в своем измерении.