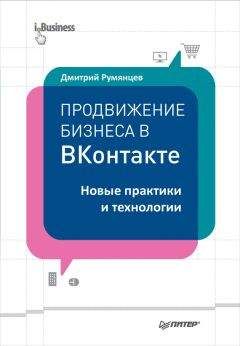Денис Колисниченко - Компьютер. Большой самоучитель по ремонту, сборке и модернизации
Мышка была изобретена еще в 1963 году Дугласом Энгель-бартом, он же и дал манипулятору такое название. Правда, первые мышки были совсем не похожи на современные. Основными элементами мыши 1963 года были два перпендикулярно расположенных колеса, которые выступали из корпуса мыши. Когда мышь перемещалась, каждое колесо крутилось в своем измерении.
Но в 1963 году, сами понимаете, еще не было персональных компьютеров, поэтому мышь «жила» только в лаборатории Стенфордского исследовательского института. Первые компьютеры, которые стали продаваться вместе с мышью, появились в начале 80-х годов прошлого века. По одним источникам, первым был компьютер Xerox 8010 Star Information System, а по другим – Apple Macintosh. Хотя сейчас уже не важно, кто был первым.
Типы манипуляторовЕще пять – семь лет назад обсуждались достоинства тех или иных шариковых мышей. Сегодня шариковые мыши полностью вытеснены оптическими. В основе оптической мыши – оптические датчики, которые отслеживают перемещение рабочей поверхности относительно мыши.
Оптические мыши намного надежнее (нет механических частей), понятно, что их не нужно периодически чистить, они обеспечивают большую точность, чем шариковые мыши, особенно это важно при компьютерном проектировании.
Оптические мыши первого поколения могли работать только на специальных ковриках. Во втором поколении (все современные мыши относятся ко второму поколению) этот недостаток устранен, и мышку можно использовать вовсе без коврика.
Скоро будут доступны лазерные мыши, в основе которых – полупроводниковый лазер. Пока они в стадии разработки, но известно, что они будут успешно работать на стеклянных и зеркальных поверхностях (оптические мыши не могут этого). Кроме того, лазер обеспечивает более высокое разрешение, потребляет меньше энергии и вообще не светится (оптические мыши светятся при перемещении – это особенность их работы).
Индукционные и инерционные мышиИндукционные мыши (рис. 13.6) не могут обходиться без специального коврика, который работает по принципу графического планшета (устройство для ввода рисунков в компьютер). Иногда индукционные мыши поставляются вместе с графическим планшетом.
Преимущество индукционных мышей – в высокой точности. Индукционные мыши обычно беспроводные (планшет-коврик подключается к компьютеру кабелем, а мышь работает на коврике) и имеют индукционное питание, то есть для питания такой мыши не нужны аккумуляторы, как в случае с обычной беспроводной мышью.
Но у индукционных мышей есть свои недостатки. Они дорогие, довольно редко встречаются в продаже и далеко не всегда удобные. Вы не можете поменять мышь для графического планшета на другую (если мышь поломалась или просто неудобна и вы хотите сменить ее на более удобную) – придется покупать новую вместе с планшетом.
Рис. 13.6. Индукционная мышь
В основе инерционной мыши лежит акселерометр, который определяет движение мыши по каждой из осей. Такие мыши могут работать вообще в воздухе – им не нужна рабочая поверхность. Также такие мыши без особых проблем работают на зеркальных и стеклянных по-верхно стях.
У инерционной мыши есть специальный переключатель, отключающий детектор движения, чтобы ее можно было перемещать без влияния на указатель. Инерционные мыши довольно специфические и используются редко.
TouchPad – заменитель мыши на ноутбукахНа ноутбуках вместо мыши используется специальное устройство – TouchPad, которое отслеживает перемещение пальца пользователя по своей поверхности.
Рис. 13.7. TouchPad
В основе TouchPad лежат емкостные сенсоры, расположенные по вертикальной и горизонтальной осям, что позволяет точно определять положение пальца. Сенсоры емкостные, а поэтому TouchPad не будет работать, если по нему водить непроводящим предметом, например карандашом.
Обычно возле TouchPad находятся кнопки, эмулирующие работу кнопок мыши (рис. 13.7). Однако TouchPad сам позволяет заменить левую кнопку мыши, например короткое касание аналогично щелчку левой кнопки мыши, а двойное короткое касание – двойному щелчку.
Поначалу TouchPad кажется неудобным, но к нему быстро привыкаешь. Хотя некоторые пользователи (я в их числе) при «стационарном» использовании ноутбука (например, на столе) подключают к ноутбуку небольшую USB-мышь – так удобнее.
Кнопки, колесико и другие элементы управления мышиСуществуют одно-, двух– и трехкнопочные мыши. Однокнопочные мыши использовались на компьютерах Apple и, если честно, я их видел только на фотографиях.
Двух– и трехкнопочные мыши постоянно конкурировали между собой. Более популярными были двухкнопочные – у них всего две большие кнопки, которые сложно перепутать, да и программное обеспечение обычно подразумевало использование только двух кнопок – левой и правой. Но мыши с тремя кнопками тоже довольно активно продавались, пока не было принято решение заменить бесполезную среднюю кнопку колесиком прокрутки (очень удобно при работе с большими документами и при чтении информации с компьютера). Такое колесико есть у каждой современной мыши, и когда к нему привыкаешь, даже не представляешь, как раньше пользовался обычной мышью без колесика (рис. 13.8).
Рис. 13.8. Обычная двухкнопочная мышь с колесиком прокрутки
Иногда производители оснащают мыши дополнительными кнопками, которые обычно размещаются по бокам мыши (рис. 13.9). Такие кнопки можно запрограммировать по своему желанию (как и в случае с мультимедийными клавиатурами).
Рис. 13.9. Мышь с дополнительными кнопками Подключение мыши к компьютеру
Практически все современные мыши подключаются к порту PS/2, если не считать USB-мыши.
Если использовать USB-клавиатуру не рекомендуется, поскольку она не всегда поддерживается BIOS и может не работать до загрузки Windows, то с USB-мышью все намного проще. Да, до загрузки операционной системы USB-мышь работать не будет, но, по сути, до загрузки Windows она и не нужна. Она не нужна даже при переустановке Windows, по скольку переустановить Windows можно с помощью клавиатуры (хотя придется переключаться между элементами управления программы уста новки с помощью клавиши Tab). USB-мыши пригодятся пользователям ноутбуков, потому что не у каждого современного ноутбука есть порт PS/2. К тому же USB-мыши могут использоваться в качестве USB-концентра-тора, то есть к таким мышкам можно подключать другие USB-устройства, например USB-диски, что очень удобно.
Особняком стоят беспроводные мыши (рис. 13.10). Если честно, то я не вижу особого смысла в использовании таких мышей. Во-первых, вы полностью не отказываетесь от провода. Провод будет. К компьютеру будет подключен специальный приемник (например, инфракрасный), а уже по самому столу мышь будет перемещаться без кабеля. Так что кабелей под столом меньше не станет. Во-вторых, беспроводные мыши (кроме индукционных) требуют отдельного питания. Ведь обычные мыши получают питание по кабелю, а кабеля у беспроводных нет. Поэтому в беспроводные мыши встроен источник питания: или обычные батарейки, которые нужно менять, или аккумуляторы, которые нужно подзаряжать. В последнем случае мышь нужно на некоторое время подключать к стационарному питанию, как мобильный телефон. В-третьих, полной свободы с беспроводной мышью вы не получаете – нужна прямая видимость между приемником и мышью.
Правда, скоро недостатки беспроводных мышей будут устранены. Если быть предельно точным, то они уже почти устранены. В продаже есть беспроводные Bluetooth-мыши, которым вообще не нужен провод и не нужна прямая видимость. С Bluetooth-мышью вы можете вообще находиться в нескольких метрах от компьютера – главное, чтобы вы были в радиусе действия Bluetooth-адапте-ра, который поставляется с мышью. Но Bluetooth-мыши все равно требуют подзарядки (или замены батареек).
Рис. 13.10. Беспроводная Bluetooth-мышь
Индукционные мыши получают питание от индукционного коврика. Но такие мыши являются беспроводными только условно – их можно перемещать только в пределах коврика. Индукционные мыши не нужно подзаряжать, но они не обеспечивают такой свободы перемещения, как Bluetooth-мыши.
Глава 14
Корпус и блок питания
Два основных вида корпусов
Существует два основных вида корпусов:
вертикальные (tower, башня), рис. 14.1; горизонтальные (desktop, настольные), рис. 14.2.
Вертикальные корпусы обычно позволяют установить больше накопителей и других устройств, зато горизонтальные – более компактные, ведь они обычно стоят на столе и не должны занимать много места.
Рис. 14.1. Корпус башенного типа Рис. 14.2. Корпус настольного типа
Обычно корпус поставляется с блоком питания. В корпусы башенного типа можно установить блок питания мощностью 400 Вт и выше. А вот в настольные установить мощный блок питания нельзя – не хватит места, да и охлаждение настольных корпусов оставляет желать лучшего. Поэтому 300 Вт для такого корпуса – предел.