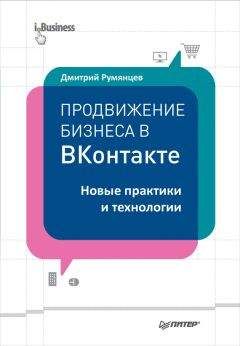Денис Колисниченко - Компьютер. Большой самоучитель по ремонту, сборке и модернизации
Сейчас над созданием USB 3.0 работают следующие компании: Intel, Microsoft, Hewlett-Packard, Texas Instruments, NEC и NXP Semiconductors. Планируемая скорость передачи данных (пиковая) – 4,8 Гбит/с.
Поддерживает ли ваша система USB
Казалось бы, если есть USB-порты, то и поддержка USB тоже должна быть. Но это не всегда так. Например, в Windows 2000 и в Windows XP SP1 нет драйвера для USB 2.0. Даже если у вас контроллер USB 2.0, то без установки драйвера для USB 2.0 шина USB будет работать как USB 1.1.
Скачайте программу USB Ready по адресу http://www.usb.org/about/ faq/ans3/usbready.exe, которая протестирует вашу систему на предмет наличия поддержки USB (рис. 10.13).
Рис. 10.13. Программа usb ready
Что же делать тем, у кого новый USB-контроллер? Есть несколько вариантов:
• установить новую версию ОС – Windows Vista, но это стоит не дешево;
• обновить версию ОС до Windows XP SP2; установить драйвер USB 2.0.
Далеко не всегда хочется переустанавливать хорошо работающую систему. Тогда будем искать драйвер. Иногда он поставляется вместе с материнской платой – тогда вам повезло. Но если его в комплекте нет, тогда будем искать его в Интернете. Самое интересное, что на сайте Microsoft его уже нет. Я нашел нужный драйвер на сайте softodrom.ru:
http://soft.softodrom.ru/ap/p4515.shtml.
Если к моменту выхода книги из печати его там уже не будет, обращайтесь ко мне – я поделюсь им с вами.
Глава 11
Видеокарта
Один из самых главных компонентов компьютера
Видеокарта – это специальное устройство, позволяющее выводить изображение на экран монитора. Видеокарта называется еще видеоадаптером, видеоплатой. Монитор подключается именно к видеокарте. По сути, компьютер – это калькулятор. И если бы у него не было видеокарты и монитора, то мы бы никогда не увидели результат его вычислений. Поэтому важность видеокарты трудно недооценить.
Компоненты видеокарты
Видеоадаптер состоит из четырех основных частей:
• видеопроцессор;
• ЦАП (цифроаналоговый преобразователь, Digital to Analog Converter, DAC);
• видеопамять;
• BIOS (имеется в виду BIOS видеокарты).
Видеопроцессор использует видеопамять для чтения и записи видеоинформации. К видеопамяти, кроме видеопроцессора, может обращаться центральный процессор. ЦАП нужен для преобразования цифровой информации в аналоговые сигналы, то есть для вывода информации на аналоговый монитор.
На рис. 11.1 изображена видеокарта ATI Radeon Sapphire X1950XTX. Обратите внимание: данная видеокарта довольно мощная, поэтому для ее питания используются отдельные разъемы питания, которые подключаются напрямую к блоку питания компьютера с помощью специальных кабелей (входят в комплект поставки). Разъемы питания могут быть 4– и 6-контактными. Для питания видеокарты даже есть специальные блоки питания (мы их рассмотрим в главе 18).
Рис. 11.1. Видеокарта ATI Radeon Sapphire X1950XTX
Менее мощные видеокарты, у которых нет разъемов питания, получают питание по шине, к которой они подключены, – по AGP или PCI-E.
Видеоадаптеры бывают двух типов:
• интегрированные – встроенные в материнскую плату. Как правило, даже если видеоадаптер интегрированный, не составляет особого труда заменить его отдельной видеокартой – ведь на материнской плате обычно есть AGP-слот или слот PCI-E;
• отдельные – выполнены в виде платы расширения для шины AGP или PCI-E (см. рис. 11.1).
Материнские платы с интегрированными видеокартами обычно используются при построении бюджетных компьютеров. Тут главное не производительность, а желание покупателя сэкономить. Высокопроизводительная видеокарта (по современным меркам) стоит 80-130 долларов (все, что дороже, можно смело отнести к профессиональным видеокартам). Материнскую плату с уже встроенной видеокартой можно купить примерно за 70–80 долларов. Причем такая же материнская плата (на таком же чипсете), но без видеокарты стоит примерно на 10 долларов дешевле (покупатель экономит 70-120 долларов, что вполне ощутимо). Понятно, что интегрированные видеокарты по производительности не дотягивают до уровня отдельных плат, поскольку для построения встроенных видеокарт зачастую используются дешевые наборы микросхем. Покупать или нет компьютер с интегрированным видео – решать вам, но перед покупкой нужно убедиться, что на материнской плате есть свободный слот AGP или PCI-E – он очень пригодится при модернизации компьютера, когда возможностей встроенного видео окажется мало.
У встроенных видеокарт есть две особенности:
• на «борту» такой видеокарты нет видеопамяти, вместо этого она использует область оперативной памяти для хранения своих данных. Как правило, бюджетные компьютеры оснащаются всего 512 Мб ОЗУ. Чтобы поиграть, нужно увеличить размер памяти, доступной для видеокарты, хотя бы до 32 Мб (этот размер устанавливается в BIOS – вы можете регулировать его самостоятельно). Выходит, что системе будет доступно уже не 512 Мб ОЗУ, а всего 480. Об этом нужно по мнить;
• обычно интегрированные видео оснащены аналоговым разъемом для подключения монитора, поэтому для подключения современного цифрового монитора может понадобиться специальный переходник VGA-DVI.
Основные характеристики видеокарты
Откройте любой прайс-лист, и вы увидите в нем с десяток видеокарт, выпущенных на базе одного и того же набора микросхем. Например, я насчитал 27 видеокарт разных производителей на базе чипсета 8500GT (nVidia). Какую видеокарту выбрать? Ведь не секрет, что даже если набор микросхем одинаковый, две разные видеоплаты будут вести себя по-разному. Секрет в характеристиках видеопамяти. Разобраться в них поможет табл. 11.1.
Таблица 11.1. Основные характеристики видеокартыВидеопамять
Чем больше размер видеопамяти, тем с большим разрешением и с большей глубиной цвета вы сможете работать. Но правило «чем больше, тем лучше» не всегда оправданно с экономической точки зрения. При покупке видеокарты нужно определить ее область применения. Предположим, вы работаете в основном с текстами и иногда смотрите фильмы, то есть область применения – офисный компьютер. В этом случае даже при разрешении 1280 x 1024 (что является пределом для многих современных мониторов) и максимальной глубине цвета (32 бита) вам хватит всего-навсего 8 Мб видеопамяти. Поэтому в данном случае можно ограничиться встроенным видеоадаптером и установить для него экономный режим – 8 Мб. Вообще, при разрешении 1280 x 1024 и глубине цвета 32 бита нужно всего 5 Мб (выше было сказано 8, потому что объем памяти должен быть степенью двойки), поэтому 3 Мб будет в запасе. Нет никакого смысла отдавать 32 Мб и более ОЗУ, чтобы работать с текстом.
Совсем другое дело – домашний компьютер, который используется преимущественно для игр. Тут нужно как минимум 128 Мб, а лучше – 256 Мб. Размер видеопамяти весьма посредственно влияет на производительность видеокарты. Намного большее влияние оказывают разрядность шины памяти (чем больше, тем лучше) и тип используемой видеопамяти. Однако при особой загрузке (при обработке трехмерных текстур) лучше, если размер видеопамяти будет больше, иначе трехмерные текстуры, которые не поместились в видеопамять, будут загружены в оперативную память, а это уже замедляет работу видеокарты. Одним словом, для игр желательно купить видеокарту с 256 Мб видеопамяти.
Наконец, профессиональная трехмерная графика. Здесь уже 256 Мб будет маловато. В самый раз 512 Мб (или даже 1 Гб), все зависит от ваших финансовых возможностей, поскольку видеокарта с 512 Мб видеопамяти стоит в 3–4 раза дороже, чем с 256 Мб (на сегодняшний день), не говоря уже об 1 Гб видеопамяти.
Теперь поговорим о типе видеопамяти. Современные видеокарты поставляются с видеопамятью двух типов: DDR-II или GDDR3 (DDR3, специально модифицированный для графических адаптеров). GDDR3 имеет почти такое же технологическое ядро, что и DDR-II, но у GDDR3 выше частота.
Устаревшие типы видеопамяти (FPM DRAM, VRAM, WRAM, EDO, SDRAM, MDRAM, SGRAM, DDR) уже не используются в видеокартах, поэтому вы вряд ли их встретите.
Разъемы видеокарты
Современные видеоплаты имеют два разъема для подключения монитора:
• два DVI-разъема (см. рис. 11.1);
• разъем для подключения аналогового CRT-монитора и DVI-разъем, используемый для подключения LCD-монитора (рис. 11.2).
Рис. 11.2. Видеокарта ATI с тремя разъемами
Современные LCD-мониторы подключаются к DVI-разъему видеокарты. Хотя все еще есть некоторые модели (например, Acer AL1916), подключающиеся к VGA-разъему (D-Sub).
DVI (Digital Video Interface) – это цифровой видеоинтерфейс для подключения цифровых видеоустройств, которыми являются LCD-мониторы. DVI используется для того, чтобы избежать двойного преобразования информации. Ведь если подключить LCD-монитор, который является цифровым, а не аналоговым устройством, к гнезду для подключения аналогового монитора, то сначала видеоплата преобразует цифровую информацию в аналоговый сигнал, а потом монитор будет преобразовывать полученный аналоговый сигнал в цифровую форму. Ради справедливости нужно отметить, что LCD-мониторы можно подключать к аналоговому разъему, если DVI-разъем отсутствует. На рис. 11.2 показана обычная видеокарта с тремя разъемами: