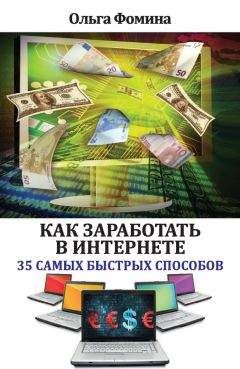Иван Жуков - Компьютер и ноутбук для любого возраста
Ищем нужную папку
4. Нажмите на надпись Добавить эту папку в библиотеку «Музыка».
5. Затем нажмите на оk в нижнем правом углу.
6. Затем вы увидите список папок, в которых хранится музыка. В нем появится и только что добавленная вами папка. Нажмите Готово.
Теперь все ваши музыкальные файлы (которые хранятся в добавленных в список папках) будут отображаться в окне программы.
Чтобы прослушать файл:
1. Дважды щелкните по нему при помощи левой клавиши.
2. Нажмите на треугольник под названием файла.
Слушаем музыку
Внизу расположена панель управления прослушиванием, которая также очень похожа на привычную систему управления в любом аудио– или видеопроигрывателе (см. выше).
Как еще посмотреть видео
Для этого также есть особая программка в разделе Пуск.
Выглядит она вот так .
Чтобы найти видео, вам нужно записать его (так же, как и музыку) в раздел Видео в Этом компьютере.
Дальше действуйте так же, как и при прослушивании музыки.
Программа для просмотра фото
Есть два способа для просмотра фото на вашем компьютере.
1 способ. Найти программку в разделе Пуск. Она выглядит вот так.
2 способ. Найти файл с изображением в папке и щелкнуть по нему дважды при помощи левой клавиши мышки. Так же, как и в случае с музыкой и видео, откроется другая программка.
Программа для просмотра изображений
Разница между программами в том, что они позволяют производить разные действия с фотографией.
С помощью первой программы вы сможете обработать фото – изменить цвет, размер, качество.
С помощью второй – напечатать, отправить по почте.
Чтобы воспользоваться программой Фотографии из раздела Пуск (1 способ), ваши изображения должны быть сохранены в папке Изображения.
Рассмотрим обе возможности.
Обрабатываем фото
Открываете программку из раздела Пуск.
Перед вами вот такое окно. Все ваши фото будут представлены в маленьких квадратиках. Напоминаем: это фотографии, сохраненные с папке Изображения в разделе Этот компьютер.
Все изображения на вашем компьютере
Чтобы начать обработку фото, щелкните по нужному изображению дважды левой клавишей мышки.
Список команд на панели внизу
Оно раскроется в центре экрана, а внизу появится список команд.
Обратите внимание!
Если вы щелкните (нечаянно нажмете левую клавишу мышки) по черному полю – инструменты исчезнут. Чтобы они появились вновь, наведите курсор на фото и щелкните снова. Инструменты появятся опять.
Обрезаем фото
Вы можете кадрировать фото, то есть обрезать его, убрать ненужные детали, если они есть, привлечь внимание к самому важному на снимке.
1. Нажмите на кнопку Обрезать.
2. На изображении появится квадрат с белыми кружками по углам.
3. Наведите курсор на один из белых кружков, зажмите левую клавишу мышки и тащите внутрь квадрата. Рамки квадрата будут уменьшаться. Если вы потащите кружок наружу, размер рамки будет, напротив, увеличиваться.
Обрезка фото
4. Наведите курсор на центр фото (примерно) зажмите левую клавишу и двигайте мышкой. Квадрат будет смещаться.
Таким образом, вы можете выбрать наилучший с вашей точки зрения размер и вид фотографии.
5. Вы можете нажать на кнопку Пропорции (слева внизу) и выбрать нужное – например, фото 10 × 15 или квадратное фото и т. д.
6. После того как изменения будут внесены, нажмите на галочку со словом Применить.
7. Далее, там же внизу справа, вам нужно выбрать вариант сохранения – обновить оригинал (старое фото заменится новым) или Сохранить копию – сохранятся оба варианта фотографии – и старый, и новый.
Меняем цвета и добавляем эффекты
После обрезки вы можете продолжить изменения, нажав на кнопку Изменить (слева внизу). Либо, если вы не хотите менять размер, то сразу найдите этот инструмент – он будет расположен на основной панели инструментов справа внизу.
1. Справа появятся окошки с вариантами возможной обработки вашей фотографии, вы можете выбрать один из них.
Варианты изменений фото
2. Либо изменить что-то самостоятельно. Для этого воспользуйтесь панелью инструментов слева – эффекты, цвет, интенсивность и пр.
3. Например, выбираем цвет – щелкаем один раз левой кнопкой мыши.
4. Теперь выбираем (уже справа на панели) насыщенность – нажимаем левую клавишу один раз. Далее ставим курсор на белый круг, зажимаем левую клавишу и тянем ее по кругу. Одновременно смотрим на фото, добиваясь нужной интенсивности цвета.
Многие инструменты действуют именно по такому принципу. Немного иначе устроено Улучшение цвета.
Изменение цвета
5. Нажмите на значок Улучшение цвета и, не отпуская мышку, перетащите его на нужную часть фото.
Улучшение цвета
6. Затем точно так же, при помощи кружка, изменить цвет. Он станет ярче. Можно перетаскивать значок в разные части фото, меняя цвет.
7. Чтобы закончить эту операцию, снова подцепите значок Улучшение цвета и верните его на место. А затем нажмите на любой другой значок.
8. Чтобы сохранить изменения, щелкните по фото, а дальше действуйте, как описано выше (изменение размеров фото).
Как напечатать фото или сохранить его в другую папку
Эти действия можно произвести при помощи второй программки.
Вы можете открыть ее двумя способами:
1. Не выходя из раздела Изображения, на панели инструментов внизу нажмите Открыть с помощью, а затем выберите Продолжить использовать Просмотр фотографий Windows.
2. Либо найти фото в папке из раздела Этот компьютер и щелкнуть по нему два раза. Откроется программа Просмотр фотографий Windows.
Открываем фото при помощи другой программы
Вот так выглядит ваше фото в программе Просмотр фотографий Windows
Чтобы сохранить фото в другую папку:
1. Нажмите на слово Файл (вверху слева).
2. Выберите команду Сохранить как, а затем в открывшемся окне найдите нужную папку.
3. Нажмите Сохранить или клавишу Enter на клавиатуре.
Чтобы распечатать фото:
1. Убедитесь, что к вашему компьютеру или ноутбуку подключен принтер и что он работает (то есть включен в сеть).
2. Нажмите на слово Печать вверху и в выпадающем окошке также нажмите на Печать.
3. В открывшемся окне установите параметры печати (размер фото, размер бумаги, количество копий).
4. Нажмите на кнопку печать в углу справа.
Печать
Как установить принтер
Если вы чувствуете себя неуверенно, то лучше установить принтер при помощи специалиста или просто более опытного человека, который обращается с техникой «на ты». Дело в том, что просто соединить принтер и компьютер проводами, как вы это делали при подключении мышки, монитора или клавиатуры, недостаточно. Для работы принтера необходима особая программа, она называется драйвер. Однако на самом деле все не так сложно, как может показаться на первый взгляд. Вернее, все совсем просто.
Раньше (на самом деле не так уж давно) необходимо было получить эту программу (записанную на диск или скачанную из Интернета), а затем установить ее. Сейчас вам ничего не нужно делать. Внутри вашей операционной системы уже сохранены драйвера множества моделей принтеров. Она сама найдет их и установит. Поэтому даже новичок может попробовать установить принтер. Сделаем это, не выходя из программы просмотра изображений.
1. Нажмите на слово Печать (строка вверху), в выпавшем окошке еще раз выберите Печать.
2. Нажмите на стрелочку рядом со словом Принтер.
3. В выпадающем окошке выберите Установить принтер.
Установка принтера
4. Далее в новом окошке найдите имя вашего принтера (это название фирмы, которой он сделан, и марка, она, как правило, написана на самом принтере). Если подключен только один принтер, то именно его название и будет в списке.