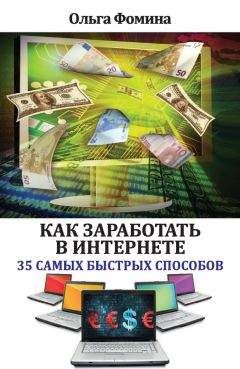Иван Жуков - Компьютер и ноутбук для любого возраста
Подключение флешки
Флешка вставляется в USB-разъем, о котором мы говорили выше, когда изучали подключение мышки и клавиатуры.
1. Найдите USB-разъем на передней (что удобнее) или задней панели системного блока или на панели ноутбука.
2. Вставьте флешку в разъем.
Таким же образом можно подключить к компьютеру фотоаппарат, телефон, электронную книгу.
Для этого в комплекте с этими устройствами продается специальный шнур с USB-разъемом. Один его конец вставляется в устройство, а другой – в USB-порт.
Подключение карты памяти
Карты памяти есть в фотоаппаратах, телефонах, планшетах и других устройствах. Они отличаются размерами и количеством информации, которые на них можно записать.
При работе карта памяти вставляется в специальный разъем, который может располагаться на передней панели системного блока или ноутбука. Далеко не у всех компьютеров и ноутбуков есть специальные разъемы для карт памяти.
Cardreader для различных карт памяти
Если необходимо работать с картами памяти, а подходящего разъема у вашего системного блока нет, можно купить небольшое устройство, называющееся «картридер» (Card reader), которое поможет вам считывать информацию с карты памяти и записывать новую информацию на нее.
Как посмотреть информацию на флешке, карте памяти
1. После того как вы присоединили устройство, скорее всего откроется окно Автозапуска, однако это зависит от настроек вашего компьютера/ноутбука. Мы рассмотрим наиболее распространенный вариант, когда Автозапуск открывается автоматически.
2. При помощи мышки выберите строчку Открыть папку для просмотра файлов.
3. Если оно не открылось, найдите на Рабочем столе папку Компьютер, щелкните по ней два раза левой кнопкой мыши (тачпада).
4. В открывшемся окне вы увидите новый диск. Он может иметь разные названия, в зависимости от носителя (съемный диск (F:), Kingston – название фирмы, выпустившей флешку или карту памяти, или модель телефона и название электронной книги или фотоаппарата).
Съемный диск D – это наша флешка
5. Найдите нужное и щелкните по нему два раза левой клавишей мышки (тачпада).
6. Если вы сомневаетесь в том, какое название соответствует вашему носителю, просто переберите все диски (не так уж их и много) и посмотрите их содержимое.
Как скинуть информацию с флешки или карты памяти на компьютер/ноутбук
Эта операция не является для вас новой, если вы освоили операции с файлами и папками, о которых мы говорили ранее.
Вкратце напоминаем, что вам нужно сделать:
1. Выбрать файл, который записан на носителе и который вы хотите скопировать.
2. Выделить его, вызвать контекстное меню правой клавишей мыши (тачпада).
3. Выбрать нужную строчку (Копировать, Вырезать).
4. Перейти в папку на компьютере/ноутбуке, куда вы собираетесь перенести информацию, и Вставить файл.
Аналогичным образом можно перенести информацию с компьютера/ноутбука на съемный носитель.
Кроме того, можно открыть файл, который находится на флешке или карте памяти, не перенося его на компьютер/ноутбук. Но в этом случае работа с ним займет немного больше времени. Кроме того, если устройство случайно отсоединится, вы можете потерять все изменения, которые внесли в файлы, размещенные на съемном носителе.
Как правильно отсоединить флешку
После того как работа с флешкой завершена, необходимо ее правильно извлечь. Если просто выдернуть флешку, она может выйти из строя. Поэтому:
1. Внизу экрана щелкаем левой кнопкой мыши по маленькой стрелочке, чтобы открылось окно дополнительных функций.
Стрелочка, которая открывает окно дополнительных функций
2. Выбираете значок Подключение дополнительного оборудования (с зеленой галочкой).
Значок подключения дополнительного оборудования
3. Выбираете название вашего устройства и команду Извлечь.
В данном меню вы увидите название вашей флешки (скажем, Kingston, либо Съемный диск… и букву, которым этот диск обозначен – например, Съемный диск Е).
Если подключено несколько устройств и вы не знаете или не помните, как называется именно то устройство, которое нужно извлечь, зайдите в папку Этот компьютер, переберите все подключенные устройства, найдите нужное, запомните его название и после этого снова повторите все действия для безопасного извлечения устройства.
4. После появления надписи Устройство может быть извлечено можно вынуть флешку.
Отключаем флешку
Изучаем полезные программы
Программа Windows Media для просмотра кино и проигрывания музыки
Чтобы запустить программу, вам нужно попытаться открыть любой файл (аудио или видео). Компьютер сам и откроет программу.
Напоминаем, чтобы сделать это:
1. Откройте раздел Этот компьютер.
2. Найдите нужную папку, файл.
3. Дважды щелкните по названию файла левой кнопкой мышки.
Настройка программы
Когда вы откроете программу в первый раз, она предложит вам выбрать параметры настройки.
Нам с вами не нужны пока какие-то особенные параметры.
1. Ставьте точку напротив Рекомендуемые параметры.
2. Нажимайте на кнопку Готово.
Параметры настройки
Сразу же начнется проигрывание выбранного файла.
Прямо поверх вашего экрана появится небольшое окошко. Оно будет выглядеть вот так.
Воспроизведение
● Если вы смотрите фильм, нажмите на кнопку в виде прямоугольника в верхнем правом уголке окошка воспроизведения, чтобы развернуть его на весь экран.
Окно воспроизведения развернули на весь экран
● Если вы хотите слушать мелодию и при этом выполнять еще какие-то действия на компьютере, например, играть в игру, искать информацию в сети Интернет, вы можете нажать на значок в виде черточки (это команда свернуть, мы об этом уже говорили), и окошко переместится на панель управления внизу. При этом мелодия будет проигрываться.
Если вы наведете мышку на значок программы, то увидите, какая именно мелодия проигрывается в данный момент.
Свернутое окошко воспроизведения. При наведении на него мышкой программа показывает, какая мелодия проигрывается
Как управлять проигрывателем
Управление такое же, как на обычном видео– или аудиоплеере. Оно осуществляется при помощи кнопок, которые находятся в нижней части экрана:
Воспроизвести или пауза .
Перемотать вперед или назад .
Ползунок регулировки громкость .
Повторение списка мелодий или видео .
Мелодии или видеофайлы будут исполняться в произвольном порядке .
Остановить проигрывание .
Как еще можно прослушать музыку
Если вы внимательно изучали раздел Пуск, то, наверное, помните о существовании квадратика с наушниками. Вы можете им воспользоваться, чтобы прослушать музыку .
Музыкальные файлы желательно сложить в папку Музыка.
Напоминаем, что для этого нужно скопировать (вырезать) и затем вставить файлы в папку Музыка.
Раздел Музыка в Этом компьютере
Открыв раздел Музыка из Пуска, вы увидите вот такую картинку. Здесь сразу видны все ваши музыкальные файлы.
Раздел Музыка
Если файлы сохранены в каких-то других папках, то вам нужно просто добавить их в список.
1. Нажмите на фразу Выберите, где нам следует искать.
2. Нажмите на плюсик – добавить папку.
3. Чтобы выбрать нужную папку, нажмите на стрелочку рядом с надписью OneDrive и в появившемся окошке выберите Этот компьютер, а затем уже нужную папку.
Вот так выглядит окно программки, если ваши файлы не добавлены в папку Музыка
Добавляем папки, в которых программа будет искать музыкальные файлы