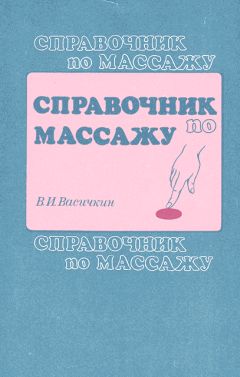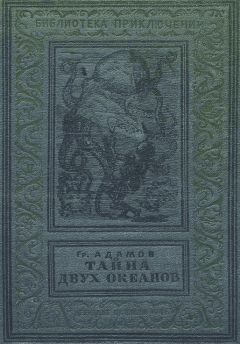Виталий Леонтьев - Знакомства и общение в Интернете
Заголовки сообщений, которые вы еще не успели прочесть, отличаются от прочитанных более темным, полужирным шрифтом. Но это назойливое выделение исчезает, если вы просматриваете письмо более 5 секунд.
Помечает Outlook Express и сообщения, на которые вы уже ответили – в углу «конвертика», располагающегося рядом с заголовком письма, появляется небольшая стрелочка.
Если в письме имеется вложенный файл – о чем свидетельствует «скрепочка» в левом верхнем углу текстового окна – то, щелкнув по ней левой кнопкой, вы сможете сохранить присланный вам файл на диске или сразу же открыть его для просмотра. А если в письмо вложена картинка или гипертекстовый документ Интернета, он будет автоматически показан вам в нижней части присланного сообщения.
Есть еще одна тонкость, особенно важная для нас, русскоязычных пользователей. Проблема с кодировками. Существует два основных стандарта кодировки (то есть, соответствия шрифтовых символов определенным «ячейкам» кодовой таблицы) – Windows (Win-1251) и UNIX-систем KOI-8. Письма создаются и в той, и в другой кодировке, да вот только расположение символов в них совершенно различное. И, например, строчка «Наши информационные партнеры» будет выглядеть в KOI-кодировке так:
мЮЬХ ХМТНПЛЮЖХНММШЕ ОЮПРМЕПШ.
Появляются такие «кракозябры» в том случае, если Outlook Express или почтовый сервер вашего провайдера неправильно определил кодировку письма, и случается это весьма часто. И что прикажете делать в таком случае? Вспоминать дедуктивный метод Шерлока Холмса и расшифровывать «кракозябры» самостоятельно? Нет, все-таки лучше просто указать Outlook Express на его ошибку и заставить строптивую программу правильно отобразить сообщение.
Зайдите в меню Вид, выберите пункт Вид кодировки и установите правильную кодировку текста. Выбор тут невелик – либо Кириллица (Windows), либо Кириллица (KOI8-R).
Остальные кириллические кодировки, которые предлагает вам Outlook Express, равно как и экзотические кодировки западноевропейских и азиатских символов, вам вряд ли понадобятся.
Сортировка сообщенийНет зрелища печальнее на свете, чем куча разнородных писем, собранных в одной-единственной папке Входящие. Разобраться в эдакой свалке трудновато – нужное письмо мгновенно теряется в массе других… С бумажными документами все понятно и просто – мы раскладываем их по тематическим папкам, листочек к листочку. А почему бы не сделать то же самое с электронными сообщениями?
Начнем с самого простого – отделим уже прочитанную нами почту от новых писем. Для этого в Почте Windows предусмотрено специальное меню в правом верхнем углу экрана. А вот задачка посложнее: как вывести на экран все письма от конкретного адресата, по нужной нам теме или содержащие в тексте сообщения определенные слова? Вы не забыли про существование строчки Поиск все в том же верхнем углу? В нее можно занести слово из заголовка, имя отправителя и вообще любые известные вам ключевые слова в письме. Даже если это будет всего лишь слово «Привет!». Пара секунд – и Почта Windows уже несет вам на блюдечке заказанную подборку… Только не забудьте потом очистить поисковую строку, иначе все не соответствующие запросу письма так и останутся скрытыми. Во всяком случае – до перезапуска программы.
Увы, эти «фишки» можно найти лишь в Почте Windows: старина Outlook Express из ХР ничего этого делать не умеет. Однако кое-какие возможности сортировки (перекочевавшие и в Почту Windows) имеются и у него.
Для начала отсортируем хаотичную кучу писем, которые скопились в нашем ящике, по темам сообщений! И для каждой темы выделим отдельную ветку, внутри которой будут собираться письма. Щелкнул по крестику – открылась вся ветка, щелкнул опять – убралась с глаз долой, не мешая работать с другими. Такой режим очень удобен, если нам нужно проследить всю цепочку писем в хронологическом порядке. А для рассылок он и вовсе идеален: все письма будут скапливаться в одной ветке, не мешая другой, полезной почте. Будет нужно – так и удалить всю ветку можно будет одним-единственным щелчком!
Этот режим, кстати, давным-давно прижился в «альтернативных» почтовых программах типа The Bat! и Thyunderbird, а вот Outlook Express (и его преемник Windows Mail в Vista) оказался в роли догоняющего. Но лучше уж поздно, чем никогда…
Для того, чтобы рассортировать сообщения по актуальным веткам, войдите в меню Вид ► Текущее представление и выберите команду Рассортировать по темам.
Правда, полноценных веток из писем Outlook Express нам не собрать: почему-то программа группирует лишь близкие по времени прихода письма… Можно, конечно, поступить проще: щелкнуть по надписи Тема вверху окна – и все сообщения аккуратно выстроятся по заголовкам, в алфавитном порядке. Но при этом не будет хронологического порядка, и внутри темы письма по-прежнему будут разбросаны кое-как.
Вот тут-то и пригодится прием – создание ряда дополнительных папок для входящей почты. Отведите для каждой тематической группы писем свою особую папку– и вы сами увидите, что работать вам станет неизмеримо удобнее.
Создать новую папку «верхнего уровня» можно с помощью Контекстного меню – щелкните по значку Локальные папки правой кнопкой мышки и выберите пункт Создать новую папку.
Создать новую папку можно в любой папке Outlook Express.
Придумайте папке имя и перетащите в нее той же мышкой все подходящие по тематике письма…
Позвольте, зачем же делать это мышкой? Ведь в Outlook Express имеется достаточно мощный автоматический сортировщик писем, который поможет вам за считанные секунды разбросать по папкам не только все имеющиеся сообщения, но и автоматически сортировать новую почту.
Включить и настроить Сортировщик писем Outlook Express вы можете в меню Сервис ► Правила для сообщений ► Почта (в Outlook Express 4 Сортировка сообщений).
С помощью кнопки Создать создайте новое «правило» – параметр, по которому будут сортироваться письма. Это может быть кодовое слово в имени отправителя, в строке Тема письма или в самом письме.
Внесите в выбранное вами поле признак сортировки. Например, для выборки всех писем, посвященных группе «Битлз», я вношу Beatles в строку Тема (или же вношу имя автора большей части этих сообщений в строку От:).
Выберите операцию, которую будет проделывать сортировщик при получении письма, удовлетворяющего этим параметрам: меню Переместить и имя папки, в которую будут перемещаться сообщения.
Кстати, Сортировщик может не только перемещать письма, но и копировать, удалять их и т. д.
Нажмите кнопку ОК. Мы вновь вернулись в главное меню Сортировщика, только теперь мы уже видим здесь созданную нами запись.
С помощью кнопки Применить выберите папку, которую будет контролировать Сортировщик. В нашем случае – Входящие. Эта же операция позволит отсортировать и уже принятые сообщения.
С помощью Сортировщика можно, например, заставить программу защищать нас от нежелательных писем – откровенного «спама» или сообщений от особо надоедливых корреспондентов. Если неизвестный отправитель заваливает вас ненужными письмами, внесите его имя в параметры Сортировщика и выберите пункт Удалить с сервера.
Сортировщик Outlook Express позволяет, наряду с сообщениями электронной почты, сортировать и сообщения из групп новостей. И эта особенность нам весьма пригодится: далее мы увидим, насколько неудобен и неуклюж стандартный механизм работы Outlook Express с группами новостей… А создав для каждой группы новую, специальную папку и включив механизм сортировки, мы можем с легкостью обойти множество подводных камней, которые припасли для нас заботливые авторы программы.
Ответ на сообщение электронной почтыЕсли вы хотите ответить на присланное вам сообщение, поставьте курсор на заголовок письма (с помощью мыши или управляющих «стрелок» клавиатуры) и нажмите кнопку Ответить.
Перед вами откроется новое окно – бланк ответа, в который уже включен текст присланного вам письма. Это делается для удобства получателя – ведь далеко не всегда мы помним, что именно написали тому или иному адресату. Да и каждый абзац можно комментировать по отдельности.
Чтобы тексты первоначального письма и вашего ответа не перепутались, строчки, принадлежащие первому, выделяются галочками. Вот так: