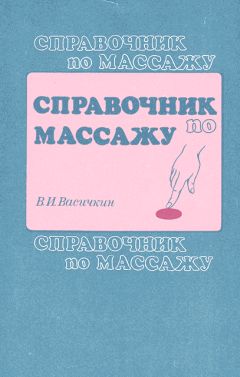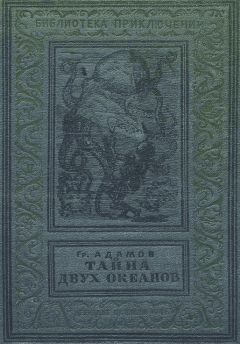Виталий Леонтьев - Знакомства и общение в Интернете
Выберите и для почты, и для новостей формат обычного текста, а не формат HTML. Все остальные пункты пометьте «галочками», если это уже не сделано по умолчанию.
Еще одна полезная вкладка – Обслуживание. Хотите, чтобы удаленные вами письма не сохранялись в специальной папке (на радость все тем же зловредным шпионам и прочим домашним), а отправлялись прямехонько в небытие – поставьте «галочку» напротив пункта Очищать папку «Удаленные» перед выходом. Здесь же можно установить параметры автоматического удаления сообщений из групп новостей.
В остальных меню – пока! – можно все оставить как есть.
Но позвольте! Все эти параметры относятся только к «внешности» Outlook Express. А где же самые главные для нас параметры – имя почтового сервера, к которому мы будем подключаться, пароль для доступа к нему и т. д.? Удивительно, но в меню Параметры этого нет! Все указанные выше настройки выделены в отдельный раздел того же меню Сервис под названием Учетные записи.
Нас интересуют всего две вкладки из имеющихся четырех – Почта и Новости. Заходим в Почту и проверяем, есть ли в этой вкладке хоть одна учетная запись. Вы видите имя своего почтового сервера в списке учетных записей? Прекрасно. Если вы использовали Мастер подключения к Интернету, все так и должно быть. Остается проверить некоторые мелочи типа пароля. Выделите щелчком мышки вашу запись. Щелкните по кнопке Свойства. Здесь вы можете с помощью вкладок Общие и Серверы изменить любые параметры доступа к вашему почтовому серверу.
Будьте очень внимательны при наборе пароля – ошибка даже в одной букве приведет к тому, что ваш «почтовый ящик» окажется вам недоступен.
Теперь проверьте учетные записи во вкладке Новости, где хранится конфигурация для работы с сервером новостей с помощью такой же последовательности действий.
Добавление нового почтового ящикаПредположим, что по какому-то капризу судьбы разделы Почта и Новости в меню Учетные записи пусты. Значит, программа пока еще не знает, откуда и как ей забирать почту и новости, и нам необходимо «рассказать» ей об этом, то есть – создать новую учетную запись.
Запустите Outlook Express. Зайдите в меню Сервис и выберите пункт Учетные записи.
Щелкните по вкладке Почта, а затем – по кнопке Добавить ► Почта.
Введите ваше имя. Совершенно не обязательно точно копировать паспортные данные – можно использовать псевдоним.
Многие пишут имя русскими буквами – но имейте в виду, что если вы будете отправлять письма в другие страны, «кириллицу» ваши адресаты не поймут. Поэтому предпочтительнее использовать латиницу – например, Ivan Petrov вместо «Иван Петров».
Ваш адрес электронной почты – его вы уже должны знать. Если адреса у вас нет – заскочите на страничку любого из бесплатных почтовиков.
Имена сервера входящей и исходящей почты. Эти данные нетрудно получить в разделе Помощь на страничке выбранного вами сервера бесплатной почты (Mail.Ru, Yandex.Ru и т. д.).
Обычно эти имена совпадают, только имя сервера «входящей» почты начинается с POP, а имя «исходящего» сервера – с SMTP.
Напомним, что для Mail.Ru эта пара будет выглядеть так:
pop.mail.ru
smtp.mail.ru
А теперь вам остается одно – ввести ваш логин и пароль. Их вы тоже должны получить при регистрации вашего адреса. Обычно логин – это часть вашего адреса до «собаки» (например, если ваш адрес – [email protected], то логином будет слово user). А вот свой пароль вы должны выбрать сами – и чем он будет труднее, тем лучше.
Настройка закончена!
Маленькая хитрость: немногие знают, что Outlook Express может работать с несколькими почтовыми ящиками одновременно, равно как и с несколькими серверами новостей. И если вы имеете несколько электронных адресов и почтовых ящиков – скажем, один для рабочей почты, другой – для личной, вы можете заставить Outlook Express просматривать их все. Для этого создайте на каждый почтовый ящик или сервер новостей отдельную учетную запись, руководствуясь описанной выше процедурой.
Едва ли не основной (и весьма приятной) особенностью последних версий Outlook Express является поддержка бесплатной почтовой службы Hotmail. До сих пор доступ к ее услугам (читай – отправка и получение писем) был возможен только в режиме WWW – пользователю приходилось каждый раз заходить на веб-страницу Hotmail, чтобы прочитать пришедшую почту или отправить новое письмо. Теперь же в Outlook Express добавлен специальный механизм, благодаря которому пользователь может не только быстро зарегистрироваться на сервере Hotmail и получить бесплатный электронный адрес типа [email protected], но и работать с почтой в привычном режиме Outlook Express. Правда, при этом создается новая иерархия папок – стандартные папки Исходящие, Входящие и т. д. для Hotmail не подходят. Но это в чем-то даже удобнее – почта, пришедшая на Hotmail, будет отделена от прочих сообщений.
Запустить Мастера регистрации в Hotmail вы можете с помощью меню Сервис ► Получить новую учетную запись ► Hotmail.
Работа с Адресной книгойДержать в памяти электронные адреса всех своих партнеров по переписке сложно. Да и письмо с безликим адресом в поле Кому смотрится как-то не слишком весело. Вот если бы можно было писать здесь имя…
Можно. Дело в том, что, если в строке адреса присутствует имя, а не адрес, Outlook Express автоматически обращается к поисковым службам Интернета, которые способны найти электронный адрес обладателя любого имени.
Проблема лишь в том, что имя вы должны написать строго в том виде, в котором оно зарегистрировано в Интернете. Ошибетесь – и письмо уйдет не туда. Билл Гейтс – это Bill Gates, а не Bill Geits. А вариантов написания одного и того же имени латинскими буквами множество. К тому же даже при правильном написании имени перед вами встанет проблема – как выбрать одного нужного вам адресата из двух-трех десятков полных тезок? Загадка…
Так что же, можно распрощаться с идеей имени в адресной строке? Отчего же. Для того чтобы иметь дело с именами вместо адресов, вам надо прибегнуть к услугам вашей Адресной книги. Она доступна через кнопку Адреса или через панель Контакты в левой нижней части окна Outlook Express.
Заносить адреса в Адресную книгу можно в ручном и автоматическом режимах. Для того, чтобы занести адрес вручную, нажмите на кнопку Адреса (Новый). Добросовестно заполните все поля – и имя нужного вам человека появится в окне Контакты. А в будущем для создания нового письма этому человеку вам нужно будет просто щелкнуть по его имени, и именно имя (а не безликий электронный адрес) появится в строчке Кому вашего будущего письма.
B Адресной книге вполне достаточно ввести имя, фамилию адресата и его электронный адрес.
Для того чтобы адреса и имена всех ваших адресатов фиксировались в книге автоматически, вам необходимо поставить «галочку» напротив пункта Автоматически заносить в адресную книгу получателей, на чьи письма отвечает пользователь в меню Сервис ► Параметры ► Отправка сообщений Outlook Express (если вы не сделали этого раньше).
Создание и отправка нового сообщенияНажмите кнопку Создать сообщение на панели Outlook Express. Перед вами появится чистый бланк письма, который вы и будете добросовестно заполнять в ближайшие пять минут.
Введите адрес в строку Кому.
Никаких имен, никаких кавычек, никаких пробелов. Просто адрес – например, [email protected] Выглядит скучно.
Что ж у вас есть еще одна возможность, ввести адрес из Адресной книги, тогда вместо скучного имярек@mail.ru появится имя и фамилия получателя. Открыть адресную книгу можно, щелкнув мышкой по кнопке Кому.
Письмо можно разослать и нескольким адресатам – для этого нужно указать всех получателей в строке Кому. Впишите сюда электронные адреса всех получателей письма через точку с запятой (или, щелкнув мышкой по кнопке Кому, выберите нескольких получателей из Адресной книги).