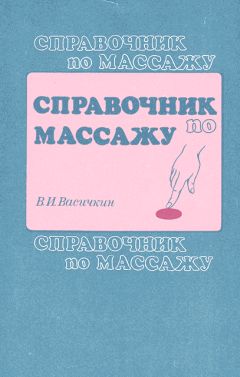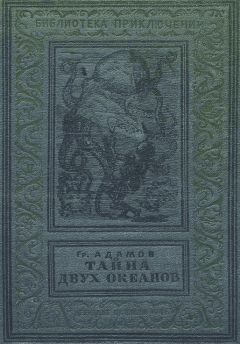Виталий Леонтьев - Знакомства и общение в Интернете
Письмо можно разослать и нескольким адресатам – для этого нужно указать всех получателей в строке Кому. Впишите сюда электронные адреса всех получателей письма через точку с запятой (или, щелкнув мышкой по кнопке Кому, выберите нескольких получателей из Адресной книги).
Однако лучше поступить по-другому – оставить в поле Кому только одного адресата, а всех остальных поместить в следующую строчку – Копии. В этом случае каждый адресат из вашего списка получателей потешит свое тщеславие, узрев свое имя наверху, а всех остальных – внизу. Мол, он главный.
Наконец, последняя строчка – Тема, в которую вы впишете заголовок вашего послания. Здесь все зависит от вашей фантазии.
Кстати, о фантазии. Вы можете создать красочные письма с поздравлениями, признаниями в любви и т. д. с помощью специальных бланков-шаблонов, своеобразных «электронных почтовых открыток». Для этого при создании нового сообщения нажмите не на кнопку Создать сообщение, а на стрелочку справа от нее. В открывшемся Контекстном меню вы найдете список всех доступных вам бланков.
Письмо создано. И теперь нам остается одно – нажать на кнопку Отправить. Если вы подключены к Интернету, ваше письмо тут же улетит к адресату, если же нет – переместится в папку Исходящие и будет отправлено во время следующего сеанса работы с Интернетом. Для этого после входа в Сеть и запуска Outlook Express нажмите кнопку Доставить. Эта же кнопка, параллельно с отправлением созданных вами писем, запустит процесс загрузки почты с сервера отправленных в ваш адрес писем… Может, вам уже ответили?
И напоследок: все отправленные вами письма сохраняются в специальной папке Outlook Express – она называется Отправленные. И, зайдя в нее, вы в любую минуту можете посмотреть, что же такого вы написали другу Коле годик-другой назад и за что именно осталась в большой обиде на вас подружка Оленька…
Специальные атрибуты писемВ Outlook Express существует ряд специальных «сигнальных ярлычков», которые могут быть «наклеены» на отправленное вами сообщение. Некоторые из них программа присваивает письму автоматически – скажем, если ваше письмо будет содержать файл-вложение, получатель увидит напротив его заголовка значок скрепки. Другой значок – «розетка» – будет прикрепляться к письмам, снабженным электронной подписью. Но некоторые значки, которые призваны выделить ваше письмо среди других посланий, акцентировав на нем внимание получателя, можно добавить и самостоятельно. Например, значок в виде восклицательного знака, свидетельствующий о важности вашего сообщения.
Создайте новое письмо обычным порядком – но только перед тем как нажимать кнопку Отправить, зайдите в меню Сообщение ► Важность и активируйте пункт Высокая. А вот теперь письмо можно и отправить. Письмо, снабженное атрибутом высокой важности, наверняка обратит на себя внимание – во всяком случае, не затеряется и не полетит в корзину до прочтения.
Злоупотреблять значком «восклицательный знак» не следует. Помните сказку о пастушке, постоянно кричавшем: «Волки! Волки!»? В столь же нелепое положение можете попасть и вы, если будете «украшать» значком все сообщения подряд.
Если вы хотите убедиться в том, что адресат получил и прочел ваше письмо, вы можете отправить его «с уведомлением». Сделать это можно, выбрав пункт Запросить уведомление о прочтении в меню Сервис бланка вашего нового письма.
Рассылка сообщений группе пользователейНаряду с одиночными письмами нам иногда приходится отправлять одно и то же сообщение большому количеству адресатов. Что это может быть?
Поздравление с праздником…
Информация об обновлении вашего сайта…
Предупреждение о новом опасном вирусе…
Свежий прайс-лист – если вы работаете в какой-нибудь коммерческой структуре…
И так далее. Впрочем, если уж у вас возникла потребность использовать эту возможность, то ответить на вопрос «ЗАЧЕМ» вы сможете и сами. Наше же дело выяснить – «КАК».
Первый вариант очевиден – вбивать все адреса подряд в строку Кому. Это вполне допустимо, но, если таких адресов у вас в активе десяток-другой, не слишком удобно.
Второй вариант. К счастью, Outlook Express умеет работать не только с отдельными адресами электронной почты, но и с ГРУППАМИ, которые могут включать большое количество пользователей.
Все операции с группами выполняются через посредство Адресной книги Outlook Express – так что откройте ее, нажав на уже знакомую вам кнопку Адреса на кнопочной панели программы.
Нажмите кнопку Создать и выберите пункт Создать группу. Перед вами откроется «карточка» будущей группы, в которую необходимо будет внести некоторые сведения о «новорожденной»… И в первую очередь – имена пользователей, которые будут включены в эту группу.
Если кандидаты в группу уже «зафиксированы» в адресной книге, смело нажимайте кнопку Выбрать рядом с окном записей и добавьте все нужные вам записи.
Если же вы хотите внести в группу человека, не представленного в адресной книге, то вам придется прибегнуть к другой кнопке – Создать контакт – и заполнить карточку участника группы вручную.
Группа создана! Теперь для рассылки писем вы сможете набирать в строке Кому бланка вашего письма не кучу адресов, а только имя созданной вами группы. Хотя лучше всего будет выбрать его из той же адресной книги, нажав на кнопку Кому в заголовке письма.
Вставка файла в письмоЯ уже говорил о том, что письмо может содержать не только текст. Вместе с ним вы можете переслать вашему адресату любой файл достаточно большого размера – до 1 мегабайта (а иногда – даже больше). Эдакий прицеп с полезным грузом. Здесь может быть фотография, файл с записью голосового приветствия, нужная приятелю программа или готовый документ в любом из форматов, предлагаемых Microsoft Office.
Чтобы вложить файл в письмо, воспользуйтесь кнопкой Вложить на панели Outlook Express.
Вкладывать файл можно только в режиме создания и редактирования вашего сообщения, до того как вы нажали кнопку Отправить.
После нажатия «скрепки» перед вами откроется окно Проводника, в котором вы должны выбрать предназначенный для вложения файл. Надеюсь, вы еще не забыли, как работать с Проводником?
Отправить файл можно непосредственно из самого Проводника: для этого вызовите Контекстное меню для данного файла, откройте пункт меню Отправить ► Адресат, а затем выберите получателя файла из вашей Адресной книги.
Получение и просмотр почтыЕсли вы запускаете Outlook Express во время работы в Интернете, процесс получения и отправки почты идет автоматически. В зависимости от количества и объема пришедших писем он может длиться от нескольких секунд до 10–15 минут. Команду проверить почтовый ящик и, в случае надобности, загрузить пришедшие письма, может отдать и сам пользователь, нажав уже упоминавшуюся кнопку Доставить.
Обратите внимание, если вы неправильно ввели пароль для доступа на сервер, соединение будет прервано. Outlook Express в этом случае просигнализирует вам об ошибке и предложит проверить «учетную запись» – то есть параметры почтового сервера, которые вы указали в меню Сервис ► Учетные записи ► Почта.
Возможен внезапный разрыв соединения при получении почты. В большинстве случаев вам придется скачивать все письма снова, даже если вы уже успели загрузить большую часть из них. На памяти автора был случай, когда связь прервалась во время загрузки 99-го письма из 102, после чего все сто писем пришлось получать заново…
К сожалению, Outlook Express не позволяет управлять письмами непосредственно на почтовом сервере, выборочно скачивая и удаляя их. Единственное, что она может предложить – система фильтров, которая позволяет удалять с сервера, не загружая, письма от определенного отправителя или с определенной «темой».
Но будем считать, что все настроено правильно и почта получена. И теперь нам стоит заглянуть в папку Входящие – ведь именно здесь «складируются» все пришедшие вам сообщения.
Щелкните мышкой на любом заголовке или перейдите на него с помощью «стрелочек» клавиатуры, и в нижнем правом окне вы сможете прочесть текст.