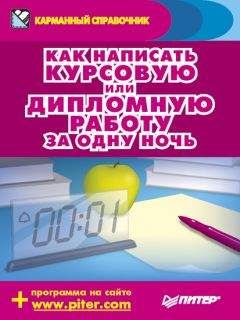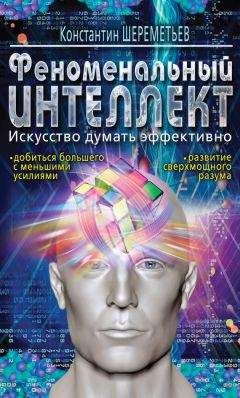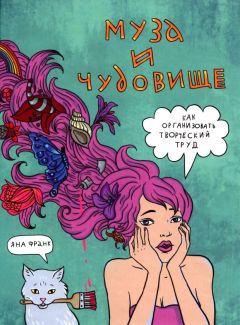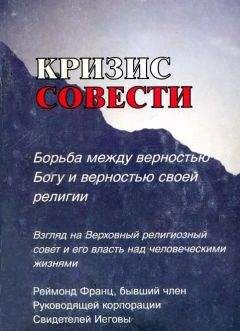Роман Клименко - Удаленная работа на компьютере: как работать из дома комфортно и эффективно
После того как вы выберете списки для синхронизации, партнерство будет установлено. В дальнейшем синхронизировать ваше устройство с компьютером можно будет при помощи Проигрывателя Windows Media (раздел Синхронизация). Однако перед тем как выполнить синхронизацию, не забудьте зайти в Проигрыватель Windows Media, перейти к разделу Синхронизация и в контекстном меню устройства выбрать команду Дополнительные параметры.
После этого откроется окно, с помощью которого можно указать качество преобразования музыки и изображений при синхронизации, а также определить, будет ли она выполняться автоматически при каждом подключении вашего MP3-устройства к компьютеру.
Рис. 1.13. Окно выбора списка воспроизведения для синхронизации
Синхронизация автономных файлов
Синхронизация автономных файлов теперь также выполняется при помощи мастера Центр синхронизации.
Автономные файлы – это файлы из компьютеров той сети, к которой подключен и ваш компьютер. Но самое главное их отличие от других сетевых файлов в том, что доступ к ним будет возможен даже в том случае, если сетевой ресурс, на котором они находятся, в данный момент недоступен. Возможность доступа к автономным файлам реализуется при помощи их кэширования на локальный компьютер.
Иначе говоря, если в данный момент оригинал автономного файла доступен в сети, то вы работаете именно с оригиналом. Если же в данный момент доступ к оригиналу автономного файла невозможен, то будет загружена копия этого файла, расположенная на локальном компьютере.
Чтобы создать автономный файл, достаточно подключится к сетевому ресурсу и в контекстном меню файла, который вы хотите сделать автономным, выбрать команду Всегда доступны в автономном режиме. Автономными можно сделать не только файлы, но и целые папки.
Конфликты и результаты синхронизации
Независимо от того, какие именно данные вы синхронизируете, сведения о результатах синхронизации помещаются в разделы Просмотр конфликтов синхронизации и Просмотр результатов синхронизации мастера Центр синхронизации.
Раздел Просмотр результатов синхронизации содержит сведения о том, как именно прошел очередной процесс синхронизации. При этом сведения в этом разделе накапливаются по мере выполнения процессов синхронизации и очищаются только при завершении работы Центра синхронизации.
Скорее всего, информацией из предыдущего раздела вы никогда не будете пользоваться. А вот в раздел Просмотр конфликтов синхронизации вам придется периодически заглядывать. Сюда помещаются сведения о том, какие конфликты возникли при синхронизации данных. Под конфликтами понимаются такие ситуации, когда синхронизацию каких-либо данных выполнить не удается. Например, такое бывает, если нужно выполнить синхронизацию содержимого Outlook, однако учетная запись, с которой выполняется синхронизация, защищена паролем. Кроме того, конфликт возникает в том случае, если синхронизируемые данные были изменены сразу и на коммуникаторе, и на компьютере. В этом случае вам придется самостоятельно указать программе, какие именно данные нужно оставить, а какие заменить.
Непредвиденные ситуации
В этом подразделе я попробую ответить на некоторые вопросы, которые могут возникнуть при работе с мастером Центр синхронизации.
Почему я не могу синхронизировать свой коммуникатор с компьютером?
Хотелось бы напомнить, что в стандартную поставку операционной системы Windows Vista не входят возможности синхронизации коммуникатора и компьютера. Эти возможности реализуются в отдельной программе, называемой мастером Windows Mobile Device Center. Помимо самого мастера настройки синхронизации, в поставку данной программы входит набор драйверов, которые и реализуют возможность подключения и синхронизации коммуникатора и компьютера.
Я установил мастер Windows Mobile Device Center, но он не может найти коммуникатор, который я подключил к компьютеру. Мастер может вести себя так в нескольких случаях, но отфильтруем все из них, которые указывают на неисправное устройство. Итак, если коммуникатор работает нормально и он правильно подключен к компьютеру (если коммуникатор начал заряжаться от USB-порта компьютера, значит, скорее всего, подключение выполнено правильно), то следует проверить следующее.
Синхронизация данных между компьютером и коммуникатором может происходить лишь в том случае, если работают все нужные для этого службы, а именно следующие.
○ DHCP-клиент. Работа данной службы необходима, чтобы назначить IP-адрес для коммуникатора при его подключении к компьютеру. Если она не работает, то компьютер не сможет соединиться с коммуникатором.
○ Возможности подключения устройств на платформе Windows Mobile. Обязательная служба, которая должна работать для получения возможности синхронизации. Она добавляется при установке мастера Windows Mobile Device Center.
○ Возможности подключения устройств на платформе Windows Mobile-2003. Обязательная служба, которая должна работать для получения возможности синхронизации. Она также добавляется при установке мастера Windows Mobile Device Center.
Чтобы проверить, работают ли указанные службы, нужно запустить оснастку Службы. Проще всего сделать это путем ввода services.msc в окне Запуск программы, вызываемом с помощью команды Выполнить меню Пуск. После того как отобразится окно оснастки Службы, просто начинайте вводить первые буквы названия каждой службы. По мере ввода вы будете переходить к очередной службе, название которой начинается с введенных букв.
После того как вы перейдете к нужной службе, посмотрите, что написано в поле Состояние для нее (рис. 1.14). Если там написано Работает, значит, все нормально. Если же там ничего не написано, значит, служба остановлена и ее нужно запустить. Сделать это очень просто: отобразите контекстное меню службы и выберите команду Запустить.
Рис. 1.14. Строка службы в оснастке Службы
Однако перед этим проверьте содержимое поля Тип запуска. Если здесь установлено значение Отключена, то перед запуском службу нужно включить. Для этого дважды щелкните на службе кнопкой мыши и на вкладке Общие в раскрывающемся списке Тип запуска появившегося окна свойств выберите значение Авто.
Если все службы работают, однако синхронизация до сих пор не выполняется, значит, следует проверить работу устройства Microsoft Windows Mobile Remote Adapter. Именно оно устанавливается вместе с мастером Windows Mobile Device Center и используется для выполнения синхронизации данных.
Чтобы проверить работу данного устройства, запустите оснастку Диспетчер устройств. Проще всего это сделать путем ввода в окне Запуск программы команды devmgmt.msc. После этого отобразится окно, в котором нужно перейти к разделу Сетевые адаптеры (рис. 1.15).
Посмотрите на значок около записи Microsoft Windows Mobile Remote Adapter. Если он такой же, как и на рис. 1.15, то все нормально. Если же значок устройства перечеркнут крестиком, то указанное устройство отключено, и его нужно включить. Для этого откройте контекстное меню записи об устройстве и выберите команду Включить. Если же значок устройства перекрыт знаком вопроса или восклицания, то устройство работает неверно, и вам нужно попробовать установить или переустановить драйверы для него.
Рис. 1.15. Устройство, управляющее синхронизацией данных с КПК
Если же устройство Microsoft Windows Mobile Remote Adapter работает нормально, то остается последняя возможная причина проблемы – ваш брандмауэр не разрешает ему соединяться с компьютером.
Если вы используете стандартный встроенный брандмауэр Windows Vista, то в окне Запуск программы введите команду firewall.cpl, после чего в появившемся окне выберите ссылку Разрешение запуска программы через брандмауэр Windows. После этого откроется вкладка Исключения окна Параметры брандмауэра Windows. Здесь нужно установить флажки напротив всех записей, связанных с программой Windows Mobile Device Center. Например, у меня это первые шесть записей (рис. 1.16).
Если и это не помогло, то следует посмотреть в оснастке Просмотр событий (для ее запуска введите в окне Запуск программы команду eventvwr.msc), отображаются ли какие-то сообщения об ошибках при подключении вашего коммуникатора. И уже на основе сведений об ошибке попробуйте поискать в Интернете способы решения проблемы.
Почему у меня в Центре синхронизации на вкладке Настройка новой связи синхронизации не отображается значок Автономные файлы? Такое бывает в том случае, если стандартная служба Автономные файлы не запущена либо отключена. Иными словами, чтобы решить проблему, достаточно отобразить оснастку services.msc и запустить службу Автономные файлы. В предыдущем совете я уже писал, как это сделать.