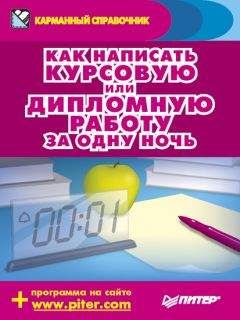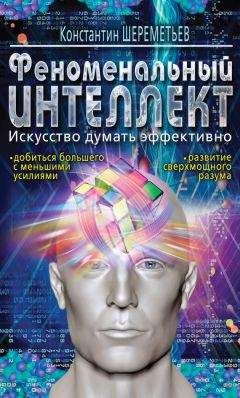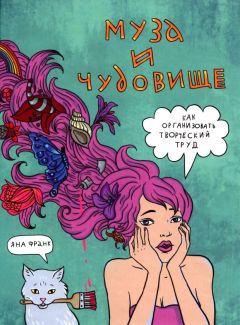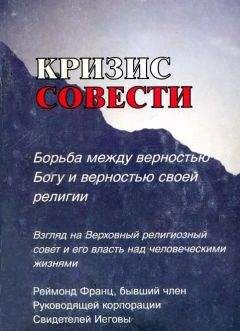Роман Клименко - Удаленная работа на компьютере: как работать из дома комфортно и эффективно
Попробуем предсказать хотя бы некоторые непредвиденные ситуации, которые могут возникнуть при работе с папкой Портфель.
В контекстном меню нет команды Создать ► Портфель. Такое может быть в том случае, если вы пытаетесь создать папку Портфель внутри папки, которая не поддерживает такой возможности, или вы не имеете в ней прав на это. В любом случае попробуйте создать папку Портфель на Рабочем столе или в папке Документы.
Если команды Создать ► Портфель нет даже в контекстном меню Рабочего стола и папки Документы, то дело совсем плохо. Скорее всего, проблема в том, что какая-то программа удалила ветвь реестра, отвечающую за создание папки Портфель. В данной книге мы не будем рассматривать структуру и возможности реестра Windows, так как она рассчитана совсем не на тот уровень пользователей. Согласитесь, вряд ли офисному работнику необходимо знать святая святых операционной системы Windows. Однако если по любознательности вас можно сравнить с маленькой лисичкой чиффой из романов М. Фрая, то можете прочитать о реестре в моей книге «Реестр Windows Vista. На 100 %».[1]
Однако вернемся к нашей папке. Если в контекстном меню нет команды для создания портфеля, то ничего страшного, ведь аналог папки Портфель можно создать и без помощи команды Создать ► Портфель. Для этого достаточно создать новую папку, после чего дописать к ее имени строку . {85BBD920-42A0– 1069-A2E4-08002B30309D} (обратите внимание на точку между именем папки и содержимым скобок {} – она обязательна). После этого созданная вами папка преобразится в папку Портфель со всей ее функциональностью. Единственным недостатком будет имя папки, которое так и будет содержать добавленную строку.
Я создаю копию папки Портфель, однако в полученной копии нет кнопок для обновления содержимого (синхронизации). В этом случае все просто. Дело в том, что при создании копии Портфеля необходимо поместить ее в папку, отличную от той, в которой находится этот Портфель. Например, если вы пытаетесь сделать копию Портфеля, расположенного на Рабочем столе, то эта копия не должна находиться на Рабочем столе. Если же вы попытаетесь создать копию в той же папке, что и оригинальный Портфель, то вместо копии Портфеля будет создана обычная папка со всем его содержимым.
Центр синхронизацииЦентр синхронизации – это нововведение операционной системы Windows Vista, которое представляет собой оболочку для выполнения задач синхронизации различных устройств и данных. Например, с его помощью можно выполнить следующие виды синхронизации:
○ данных между компьютером и КПК (коммуникатором);
○ мультимедийных данных между компьютером и переносным устройством;
○ записей баз данных Microsoft SQL Server;
○ автономных файлов между двумя компьютерами сети.
Иными словами, по своей сути Центр синхронизации является лишь мастером, объединяющим в себе все виды синхронизации, для выполнения которых в предыдущих версиях Windows приходилось пользоваться отдельными окнами или программами. Настройка же различных видов синхронизации, как и прежде, выполняется при помощи отдельных окон или программ.
Синхронизация компьютера и КПК
Как мы уже выяснили, в наше время деловым можно назвать человека, у которого есть портфель. Либо настоящий, либо «виртуальный». Однако, помимо портфеля, современный деловой человек должен иметь коммуникатор или КПК. Это те устройства, которые безумно облегчают жизнь, особенно в дороге. С их помощью вы не только сможете читать различные документы в форматах DOC, TXT, PDF, но даже подводить годовые отчеты в Excel, писать заметки, выходить в Интернет, просматривать электронную почту и, конечно, слушать музыку и смотреть фильмы.
Но опять на пути вашего счастья возникают бетонные стены. Как же перенести данные в свой коммуникатор? И как же перенести их обратно на компьютер после того, как вы поработали с ними в коммуникаторе? А как скопировать адресную книгу с компьютера на коммуникатор?
На все эти и на многие другие вопросы существует только один ответ: с помощью синхронизации данных. Но не стоит рано радоваться: узнать ответ на поставленные вопросы – это даже не полдела, это только его четверть. Теперь нужно сделать самое главное – установить мастер Windows Mobile Device Center, без которого вы не сможете синхронизировать компьютер с КПК.
Этот мастер пришел на смену использовавшейся ранее программе ActiveSync. Скачать его можно как самостоятельно с сайта Microsoft, так и при помощи мастера автоматического обновления (перед этим подключите свой коммуникатор к компьютеру).
Только после того как вы скачаете и установите мастер Windows Mobile Device Center, можно будет синхронизировать данные коммуникатора и компьютера. Точнее, синхронизировать данные вы сможете уже на этапе установки мастера.
Если при установке Windows Mobile Device Center ваш КПК будет подключен к компьютеру, то мастер задаст вопрос, хотите ли вы установить партнерство между компьютером и коммуникатором. Фактически, под партнерством понимается возможность синхронизации. После того как вы согласитесь на установку партнерства, перед вами отобразится окно для настройки данных, которые будут синхронизироваться (рис. 1.9).
Итак, вы можете синхронизировать следующие данные.
○ Контакты – контакты адресной книги вашего почтового клиента и вашего коммуникатора.
Рис. 1.9. Мастер настройки синхронизируемых данных
○ Календарь – время и дата, установленные на компьютере и коммуникаторе.
○ Электронная почта – электронные письма, которые находятся в вашем почтовом клиенте компьютера и коммуникатора.
○ Задачи – созданные вами задачи.
○ Notes – заметки почтового клиента Outlook (по умолчанию не синхронизируются).
○ Mobile Favorites – Избранное для браузера коммуникатора.
○ Files – файлы, расположенные в папке Мои документы вашего коммуникатора. Обратите внимание, что по умолчанию файлы не синхронизируются и вам нужно вручную установить флажок для выполнения этой операции.
После того как партнерство настроено, мастер Windows Mobile Device Center примет вид, как на рис. 1.10. К сожалению, из этого рисунка нельзя понять, что именно можно сделать при помощи мастера Windows Mobile Device Center, поэтому отдельно рассмотрим его возможности. Итак, с помощью мастера можно:
Рис. 1.10. Мастер Windows Mobile Device Center
○ установить на коммуникатор новые программы, а также обновить или удалить уже установленные;
○ импортировать изображения и видео и добавлять музыкальные данные при помощи Проигрывателя Windows Media;
○ просматривать содержимое коммуникатора, разрывать и устанавливать партнерства с вашими устройствами.
Но вернемся к Центру синхронизации. После того как вы установите мастер Windows Mobile Device Center и настроите партнерство со своим устройством, значок устройства появится в Центре синхронизации (рис. 1.11). С помощью контекстного меню этого значка можно открыть мастер Windows Mobile Device Center, просмотреть содержимое коммуникатора в окне Проводника, а также выполнить синхронизацию.
Рис. 1.11. Значок вашего устройства в Центре синхронизации
Синхронизация содержимого мультимедиа
Еще несколько лет назад предложение взять музыку с собой у большинства вызвало бы недоумение и подозрения в помутнении кристальной чистоты вашего сознания. Однако уже сейчас МР3-проигрыватель имеется практически у каждого, кто вообще знает, что это такое. Все больше пользователей не могут обходиться в дороге без этого маленького приспособления, и именно для них в операционной системе Windows Vista впервые появилась возможность синхронизации данных мультимедиа.
Для настройки синхронизации подключите МРЗ-проигрыватель к компьютеру и откройте Центр синхронизации. После этого откройте раздел Настройка новой связи синхронизации и найдите в нем значок нужного устройства (рис. 1.12).
Рис. 1.12. Находим значок устройства для синхронизации данных мультимедиа
Дважды щелкните кнопкой мыши на значке устройства, и перед вами отобразится мастер Настройка устройства. На первых шагах мастера будут заданы следующие вопросы: хотите ли вы удалить все содержимое MPB-устройства перед выполнением синхронизации, а также хотите ли вы продолжить синхронизацию в том случае, если объем вашего MPB-проигрывателя меньше объема музыкальной библиотеки Проигрывателя Windows Media. После этого откроется окно выбора списков воспроизведения для синхронизации (рис. 1.13). С его помощью можно синхронизировать уже существующие списки. Кроме того, специально для синхронизации вы можете создать новый список, нажав кнопку Создать автосписок.