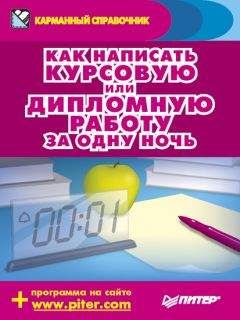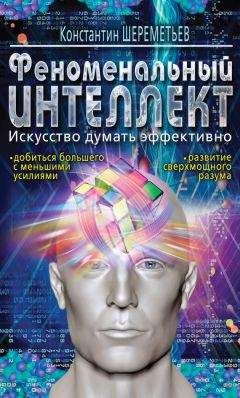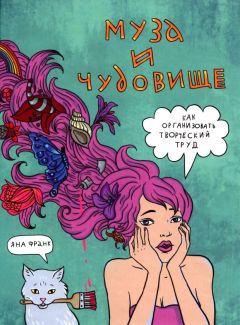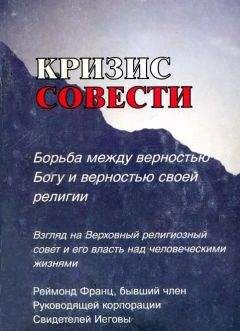Роман Клименко - Удаленная работа на компьютере: как работать из дома комфортно и эффективно
Вот, собственно, и все. Теперь вы можете брать Портфель с собой на работу. А после работы вам будет достаточно перенести копию этой папки на свой домашний компьютер (можно также просто подключить внешний накопитель, на котором находится Портфель), после чего зайти в Портфель и в его панели инструментов выбрать кнопку Обновить все объекты (рис. 1.3, слева).
Помимо синхронизации всего содержимого Портфеля, вы можете выполнить синхронизацию лишь отдельных его документов. Для этого достаточно выделить нужные вам документы. Сразу же после этого кнопка Обновить все объекты будет заменена кнопкой Обновить выделенные объекты (либо кнопкой Обновить объект, если вы выделили только один из документов, как показано на рис. 1.3, справа).
Рис. 1.3. Слева вид кнопки для синхронизации всего содержимого Портфеля, а справа – только для синхронизации одного выделенного документа
Окно Обновление <имя вашего портфеля>. После того как вы нажмете кнопку синхронизации содержимого, перед вами отобразится окно Обновление <имя вашего портфеля> (рис. 1.4). Замечу, что это окно отображается только в том случае, если документ в Портфеле или оригинальный документ были изменены. Если же оригинал и документ в Портфеле являются идентичными, то перед вами отобразится окно с сообщением об этом.
Рис. 1.4. Окно синхронизации данных
Подробнее изучим содержимое окно Обновление <имя вашего портфеля>. В центре приводится список всех файлов, которые вы пытаетесь синхронизировать. Как можно заметить из рис. 1.4, мы синхронизируем только один файл.
В левой части окна отображаются значки документов из Портфеля, а в правой части – значки оригинальных документов. Рядом с этими значками содержится очень важная информация: сведения о дате последнего изменения документа, а также о состоянии документа (Изменен или Не изменен).
Между двумя значками документов находится стрелка, которая наглядно указывает на то действие, которое произойдет при синхронизации. Например, стрелка вправо на рис. 1.4 указывает на то, что документ из Портфеля должен заменить собой оригинальный документ. Если вы щелкнете правой кнопкой мыши на этой стрелке, то перед вами отобразится контекстное меню со всеми возможными действиями синхронизации (рис. 1.5).
○ Заменить (стрелка вправо) – заменить оригинальный документ документом из Портфеля (то есть документ из Портфеля был изменен, а оригинальный – нет).
○ Заменить (стрелка влево) – заменить документ из Портфеля оригинальным документом (то есть оригинальный документ был изменен, а документ из Портфеля – нет).
○ Пропустить (стрелка вниз) – при синхронизации над данным документом никаких действий не выполнять.
○ Подробности (стрелки вправо и влево) – возник конфликт, так как оба документа были изменены. В этом случае дважды щелкните кнопкой мыши на стрелке либо на любом из двух значков документов, чтобы отобразить окно с вопросом о том, какой именно файл нужно заменить (рис. 1.6).
Рис. 1.5. Контекстное меню стрелки
Рис. 1.6. Выбор документа для замены при возникновении конфликта
Дополнительные сведения о работе Портфеля. Важным моментом в понимании работы папки является то, что Портфелей может быть несколько (они создаются простым копированием основной папки Портфель в каталог, отличный от содержащего основную папку Портфель), а оригинальный файл только один. При этом, если вы используете несколько папок Портфель, вам придется последовательно синхронизировать каждую из них, так как синхронизация одной из папок Портфель не распространяется на другие папки.
Сразу возникает интересный вопрос. Зачем вообще использовать несколько копий папок Портфель? Помимо очевидного ответа (если нужно хранить одну папку на работе, другую у друга, а третью носить с собой), существует еще один: в конкретный момент времени с одной папкой Портфель может работать только один пользователь. Если вы попытаетесь открыть папку Портфель, которая уже открыта кем-то (либо, например, вы сами открыли Портфель при помощи Проводника и пытаетесь еще раз открыть его с помощью окна какой-либо другой программы), то будет выведено сообщение об ошибке.
Для понимания еще нескольких дополнительных моментов работы Портфеля взгляните на рис. 1.7. В нем представлено окно Обновление <имя вашего портфеля>, говорящее о том, что нужно синхронизировать два документа.
Первый из синхронизируемых документов удален. Как можно заметить из записи состояния напротив значка, он удален именно из Портфеля, и (внимание!) при синхронизации также будет удалена и оригинальная копия документа!!! По логике операционной системы, если документ из Портфеля был удален, а оригинальный документ изменен не был, значит, вы удалили его намеренно, чтобы впоследствии удалить и оригинальный документ.
Рис. 1.7. Более сложный пример содержимого окна синхронизации
Если же вы удалили документ из Портфеля по ошибке, то следует отобразить контекстное меню стрелки и выбрать там команду Создать. Ну, а если вы удалили документ из Портфеля специально, чтобы он больше не синхронизировался, то придется вам сообщить, что сделали вы это неправильно. Перед тем как полностью удалить документ из Портфеля, необходимо открыть его окно Свойства и на вкладке Состояние нажать кнопку Отделить от оригинала (рис. 1.8).
Рис. 1.8. Вкладка настройки синхронизации для документа
ВНИМАНИЕ
После отделения документа от оригинала вы больше не сможете его синхронизировать, а также не сможете опять подключить его к оригиналу. Иначе говоря, такой документ будет вести себя так, как будто он находится в обычной папке.
Пока вы не закрыли вкладку Состояние, обратите внимание на кнопку Найти оригинал, с помощью которой можно открыть папку с оригиналом документа.
Есть еще одна интересная особенность папки Портфель, на которую стоит обратить внимание. Помимо отдельных документов, вы можете помещать в нее целые папки. Это необходимо не только для наглядности. Если вы помещаете в Портфель папку, то сможете создавать в ней новые папки и файлы. При синхронизации все созданные вами в Портфеле объекты будут созданы и в оригинальной папке.
И наконец-то последняя особенность. При помещении в папку Портфель базы данных Access вы фактически создаете ее реплику. Об этом вас предупредит операционная система в отобразившемся при копировании окне. Если вы согласитесь на создание реплики, то операционная система задаст вам еще три вопроса.
○ Хотите ли вы конвертировать базу данных в режим Design Master (основная реплика). Учтите, что после преобразования базы данных в основную реплику ее обратное преобразование будет невозможно.
○ Хотите ли вы перед конвертированием создать архивную копию.
○ Какая реплика должна заменяться (оригинальная или реплика Design Master) в том случае, если обе были изменены.
После создания основной реплики базы данных к ее содержимому будет добавлен ряд скрытых системных таблиц, предназначенных для управления репликой. Возможно, вы заметите это по увеличению размера базы данных. Удалить эти таблицы вы уже не сможете. Единственный способ это сделать – создать запросы, которые на основе содержимого таблиц базы данных основной реплики будут создавать новую базу.
ПРИМЕЧАНИЕ
Напоминаю, что репликацию баз данных Access можно организовать и вручную, без использования папки Портфель. Это делается при помощи команд меню Сервис ► Репликация окна базы данных Access 2003. Если же вы используете Access 2007, то для управления репликацией достаточно воспользоваться раскрывающимся списком кнопки Параметры репликации, расположенным в поле Администратор ленты Работа с базами данных.
Непредвиденные ситуации
В реальной жизни нельзя предсказать все возможные проблемы и ситуации, которые могут возникнуть. Но мы попробуем.
Попробуем предсказать хотя бы некоторые непредвиденные ситуации, которые могут возникнуть при работе с папкой Портфель.
В контекстном меню нет команды Создать ► Портфель. Такое может быть в том случае, если вы пытаетесь создать папку Портфель внутри папки, которая не поддерживает такой возможности, или вы не имеете в ней прав на это. В любом случае попробуйте создать папку Портфель на Рабочем столе или в папке Документы.