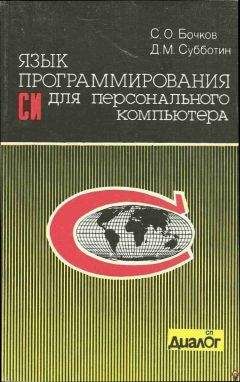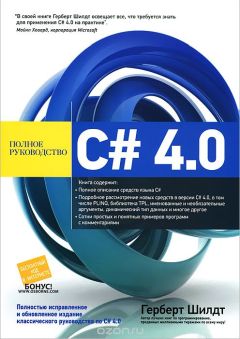Александр Загуменов - Как раскрутить и разрекламировать Web-сайт в сети Интернет
Каждая запись проекта имеет свой уникальный номер, соответствующий порядку добавления в него доменных имен. Для создания нового проекта выберите пункт меню Проект → Новый или щелкните в панели инструментов по кнопке
Создать новый проект. Чтобы открыть существующий проект, выполните команду Проект → Открыть или нажмите на кнопку
Открыть существующий проект.
Для добавления в проект нового доменного имени предназначен пункт меню Доменное имя → Добавить доменное имя или одноименная кнопка в панели инструментов. С той же целью можно использовать клавишу Insert на клавиатуре. Откроется диалоговое окно, в котором нужно ввести выбранное вами имя. При его наборе вводите расширение после точки, то есть имя домена первого уровня. ru, com, org или. net, но не вводите префикс www.
Если вы хотите изменить какую-либо запись проекта, воспользуйтесь функцией Доменное имя → Редактировать доменное имя или щелкните по одноименной кнопке
Чтобы сохранить изменения, выберите пункт меню Проект → Сохранить или щелкните по кнопке
Сохранить проект.
Для удаления записей проекта выделите их и выберите Доменное имя → Удалить доменные имена или нажмите на кнопку
Чтобы выделить одновременно несколько записей, щелкайте по ним, удерживая нажатой клавишу Ctrl на клавиатуре.
Чтобы выполнить проверку доменов, выделите в главном окне программы требуемые записи и выберите пункт меню Доменное имя → Проверить выбранные имена или нажмите на кнопку Проверить выбранные в панели инструментов. Для ревизии всех доменных имен проекта выберите пункт Доменное имя → Проверить все доменные имена или нажмите на кнопку Проверить все в панели инструментов. Чтобы остановить контроль доступности доменных имен, выберите Доменное имя → Остановить проверку или щелкните в панели состояния по кнопке Остановить.
Вы можете настроить программу таким образом, чтобы она отправляла по электронной почте вам или другим заинтересованным лицам уведомления о необходимости перерегистрации, для чего нажмите кнопку
или выполните команду Проект → Напоминания по электронной почте. При этом откроется окно Напоминание по электронной почте (см. рис. 2.88), в котором укажите требуемые электронные адреса и период.
Рис. 2.88. Окно Напоминание по электронной почтеДля настройки вида отображаемой в главном окне проекта информации воспользуйтесь командой Проект → Показать, кнопкой
Показать поля в панели инструментов или щелкните правой кнопкой мыши по любому из заголовков таблицы. Появится окно Показать поля (рис. 2.89) с перечнем полей таблицы, которые становятся видимыми на экране, если их отметить соответствующим флажком.
Рис. 2.89. Окно Показать поляСодержание полей, по большей части, понятно из их названий. Поле Статус указывает на состояние записи проекта (отображается в виде пиктограммы); состояний может быть четыре:
• доменное имя никогда не проверялось;
• доменное имя успешно проверено;
• доменное имя проверяется в настоящее время;
• последняя проверка доменного имени неуспешна.
Поле Регистрационный статус служит для вывода информации о возможности регистрации доменного имени:
• Доменное имя не проверено – попытки проверить доступность доменного имени не проводились и его регистрационный статус неизвестен;
• Доменное имя зарегистрировано – оно проверено, и получена информация о его регистрации;
• Доменное имя не зарегистрировано – доменное имя проверено и известно, что оно не зарегистрировано.
Если доменное имя доступно, в поле Статус регистрации появится кнопка Buy (Купить). Эта кнопка вызывает список регистраторов, которые помогут приобрести нужное доменное имя. Цена за регистрацию у разных регистраторов может отличаться.
Доменное имя можно регистрировать в любое время, независимо от того, хотите ли вы его использовать сразу или позже.
Приведем назначение некоторых других полей:
• Последняя проверка – дата последней попытки исследования доступности доменного имени;
• Последняя отсылка – дата доставки последнего уведомления;
• Эффект – эффективность доменного имени;
• Дата регистрации – имеется в виду дата регистрации доменного имени;
• Дата обновления – дата последнего продления регистрации;
• Дата истечения регистрации – дата истечения регистрации доменного имени;
• Последнее обновление базы данных – дата последнего обновления базы данных информационного сервера.
Для лучшего восприятия результатов работы программы можно осуществить настройку цвета записей проекта в зависимости от срока истечения регистрации:
• более тридцати дней;
• от трех до тридцати дней;
• менее трех дней;
• не зарегистрировано и может быть приобретено;
• не проверено.
Чтобы выполнить указанные настройки, выберите пункт меню Настройки → Опции программы и в открывшемся окне Опции программы перейдите на вкладку Цвет (рис. 2.90).
Рис. 2.90. Окно Опции программы, вкладка ЦветНа вкладке Отчеты окна Опции программы можно выбрать стили для отчетов в формате HTML, которые обеспечивают лучшее визуальное восприятие табличной информации. При установке программы доступен только один стиль, дополнительные стили поставляются в пакетах обновлений. Если у вас есть опыт работы с CSS, вы можете создавать собственные стили, сохраняя их в папке CSS того каталога, в котором установлена программа.
Кроме рассмотренных технических параметров, программа позволяет установить и другие. На вкладке Общие отображаются общие опции программы:
• Проверять доменные имена при добавлении. Если вы хотите, чтобы при вводе каждого нового доменного имени программа автоматически искала на серверах WHOIS соответствующие регистрационные записи, то включите этот флажок;
• Запускать планировщик при загрузке – при каждой загрузке операционной системы будет запущен Планировщик, работающий в фоновом режиме;
• Запускать планировщик после закрытия программы – Планировщик будет запущен сразу после выхода из программы Domain Name Checker;
• Язык – выберите язык интерфейса программы;
• Показывать новости – при каждом запуске программы будет открываться окно с новостями;
• Показывать советы – перед открытием главного окна программы будут выводиться на экран полезные советы.
Опции на вкладке HTTP-прокси нужно настраивать только в том случае, если вы используете для HTTP-соединения прокси-сервер:
• Использовать HTTP-прокси;
• Хост – имя прокси-сервера;
• Порт – порт прокси-сервера; по умолчанию установлено значение 3128;
• Загрузить настройки из Internet Explorer. Если вы применяете указанный обозреватель, нажмите на эту кнопку, чтобы воспользоваться в программе его настройками;
• Требуется аутентификация – включите этот флажок, если для входа на прокси-сервер требуется аутентификация;
• Логин – введите ваше имя пользователя для прокси-сервера;
• Пароль – введите ваш пароль, если требуется прокси-сервером.
Из настроек Internet Explorer вы сможете загрузить только имя хоста и значение порта; имя пользователя и пароль следует ввести вручную.
Параметры вкладки SOCKS-прокси настраиваются, если вы используете SOCKS-прокси:
• Использовать SOCKS для HTTP-соединения – включите этот флажок, если вы используете для HTTP-соединений SOCKS-прокси;
• Использовать SOCKS для WHOIS-соединения – включите этот флажок, если вы используете для WHOIS-соединений SOCKS-прокси;
• Тип SOCKS – выберите тип SOCKS-прокси, который вы используете (SOCKS 4, SOCKS 4A или SOCKS 5);
• Хост – имя прокси-сервера SOCKS или его IP-адрес;
• Порт – порт прокси-сервера; по умолчанию – 1080;
• Загрузить настройки из Internet Explorer. Нажмите эту кнопку, чтобы загрузить настройки Internet Explorer;
• Требуется аутентификация – включите этот флажок, если для входа на прокси-сервер SOCKS нужна аутентификация;
• Логин – введите ваше имя пользователя, если требуется прокси-сервером SOCKS;