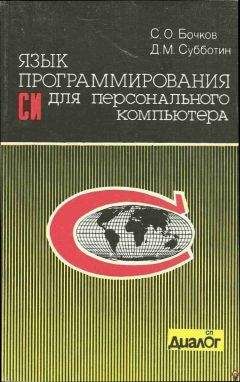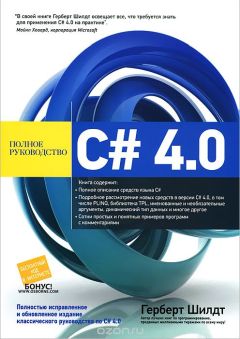Александр Загуменов - Как раскрутить и разрекламировать Web-сайт в сети Интернет
• отсортировать адреса по заголовкам, описаниям, авторам, размеру, дате последней модификации и типу;
• изолировать при помощи фильтров определенные файлы по их типу или статусу состояния. Таким образом можно отделить, например, ссылки на FTP-серверы или разорванные ссылки.
Чтобы сделать восстановление страниц максимально удобным, вы можете вызвать свой любимый HTML-редактор для правки проблемного файла непосредственно из WebQA Content. При таком подходе восстановление наиболее эффективно, так как вам не потребуется разрывать технологический процесс открытием редактора и загрузкой соответствующего файла.
ИнтерфейсИнтерфейс программы WebQA Content построен на взаимодействии навигационной панели, расположенной в левой части окна, и панели содержания, находящейся в его правой части (рис. 2.77).
Рис. 2.77. Окно программы WebQA ContentНавигационная панель служит для управления данными в панели содержания. С целью облегчения анализа и редактирования есть возможность группировать – другими словами, фильтровать – отдельные данные по следующим признакам:
• File Structure (Структура файлов) – отображается иерархия файлов, начиная от указанного стартового адреса или от определенного файла (для анализа на локальном компьютере);
• Link Structure (Структура ссылок) – отображается организация ссылок, начиная со стартового адреса, так что можно определить файлы, на которые указывают ссылки;
• Page Content (Содержание страниц) – содержит фильтры, которые позволяют определить те страницы, которые появятся на правой панели, основываясь на типе содержания каждой страницы;
• Link Integrity (Целостность ссылок) – содержит фильтры, которые позволяют определить те страницы, которые появятся на правой панели, основываясь на содержании каждой страницы и статусе ссылки;
• Accessibility (Доступность) – отображается организация файлов, ассоциированная со стартовым адресом или локальным файлом. Выводятся только внутренние файлы MIME-типа text/html, имеющие статус «Good» (Хороший). Этот статус означает, что ссылка не разорвана;
• User Input Pages (Входные страницы пользователей) – содержит список страниц, которые требуют интерактивного взаимодействия перед заходом на них;
• Other Pages (Другие страницы) – содержит фильтр, который позволяет определить другие типы страниц, например, не имеющих на себя ссылок;
• Reports (Отчеты) – отображаются ссылки на отчеты, доступные для текущего сканирования.
Перечисленные признаки группировки данных оформлены в виде вкладок, размещенных в левой навигационной панели окна программы. Обычно при выборе одной из этих вкладок в правой части отображаются: списки файлов – на вкладке Context (Контекст), код выбранной страницы – на вкладке HTML и ее изображение в том виде, как оно появится в окне браузера, – на вкладке Preview (Предварительный просмотр). Лишь при щелчке по вкладке Accessibility справа появляются: доступные со страницы данные – на вкладке Pages (Страницы), отчет о доступности – на вкладке Report, вид избранной страницы в окне браузера – на вкладке Preview (Предварительный просмотр) и ее код – на вкладке HTML.
Обратите внимание, что код на вкладке HTML предназначен только для просмотра. Правка кода возможна, но изменения не будут сохранены в HTML-файле.
СканированиеДля сканирования в программе предусмотрены два способа. Первый, называемый Quick Scan (Быстрое сканирование), заключается в использовании параметров, заданных по умолчанию. Второй подразумевает настройку параметров сканирования, чтобы они удовлетворяли требованиям более точного анализа. Такой подход полезен при работе с достаточно крупными проектами, требующими регулярной комплексной проверки.
Быстрое сканирование выполняется следующим образом.
В поле Quick Scan введите адрес сайта – точно так же, как это делается в любом браузере. Нажмите на кнопку
(Scan Now – Начать сканирование). Сканирование будет продолжаться, пока не будут проверены все ссылки, либо пока вы не нажмете на кнопку
(Stop Scan – Остановить сканирование) или же не щелкнете по пункту меню Scan → Stop Scan.
Результаты быстрого сканирования можно сохранить, задав новое имя проекта, который по умолчанию называется Untitled (Безымянный), и изменив при желании параметры.
Но обычно производится регулярное сканирование сайта, которое начинается с настройки свойств проекта. Для этого выполните команду File → New Project (Файл → Новый проект), а затем – Tools → Project Properties (Инструменты → Свойства проекта). В открывшемся диалоговом окне Properties (рис. 2.78) отметьте в левой панели пункт What to Scan (Что сканировать), заполните в правой панели поле New starting URL (Новый начальный адрес) и нажмите на кнопку Add (Добавить).
Рис. 2.78. Окно PropertiesЕсли требуется, настройте в этом же окне и другие параметры в зависимости от структуры и характеристик сайта.
Закройте окно свойств и выполните команду Scan → Scan Entire Site (Сканирование → Сканировать весь сайт). Начнется сканирование, которое прекратится при выполнении следующих условий:
• будут оттестированы все ссылки;
• вы щелкнете по кнопке Stop Scan
или выберете пункт меню Scan → Stop Scan;
• будет достигнуто число проверенных ссылок, которое определено настройками как максимально возможное.
По окончании процесса на экране возникнет окно (рис. 2.79) с надписью The scan is complete (Сканирование завершено).
Рис. 2.79. Сообщение об окончании сканированияДля сканирования локальной файловой системы в поле New starting URL окна Properties воспользуйтесь протоколом file:///. Например: file:///C:MyDirectory.
Если сканирование было принудительно остановлено, оно может быть возобновлено. При этом процесс продолжится с места остановки, а результаты будут представлены в обобщенном виде, словно прерывания не было. Такая возможность предоставляется командой Scan → Continue (Сканирование → Продолжить).
Время от времени требуется повторное тестирование сайта, например, при внесении в него изменений или при желании убедиться в работоспособности всех ссылок, в том числе и старых. Для такой проверки выберите пункт меню Scan → Rescan URLs → All URLs (Сканирование → Повторное сканирование → Все адреса), чтобы оттестировать весь сайт, или Scan → Rescan URLs → Selected URLs (Сканирование → Повторное сканирование → Выборочные адреса), если нужно проверить лишь его часть. В последнем случае перед выполнением операции выберите в панелях Parents и Children вкладки Context нужные адреса (рис. 2.80).
Рис. 2.80. Выбор адресов в панелях Parents и ChildrenОценка результатов сканирования
По завершении обработки можно оценить результаты одним из следующих способов:
• экспортировать их в текстовый файл с разделителями;
• вывести в HTML-файл;
• генерировать отчеты непосредственно в программе.
Для экспорта выполняется следующая процедура.
1. Перейдите в правой панели окна программы на вкладку Context.
2. В зависимости от ваших намерений выберите для экспорта отчета нужную команду:
• File → Export Links → All (Файл → Экспорт ссылок → Все) – по всем ссылкам;
• File → Export Links → Current (Файл → Экспорт ссылок → Текущая) – по одной выбранной ссылке;
• File → Export Links → Current Selection (Файл → Экспорт ссылок → Текущее выделение) – по группе выделенных ссылок.
Откроется окно Export to (Экспортировать в), предназначенное для определения местоположения сохраняемого файла (рис. 2.81). В поле File Name (Имя файла) введите новое имя или выберите существующий файл из списка.
Рис. 2.81. Окно Export to3. Из списка в поле Export file as type (Экспортировать файл типа) выберите значение Text File для вывода в текстовый файл с разделителями или HTML File – для вывода в виде HTML-документа. В первом случае информация предназначена для загрузки в электронные таблицы или базы данных, и будет иметь вид, показанный на рис. 2.82. Во втором случае результаты вполне наглядны, как видно на рис. 2.83.
Рис. 2.82. Результаты сканирования экспортированы в текстовый файлРис. 2.83. Результаты сканирования экспортированы в HTML-файл