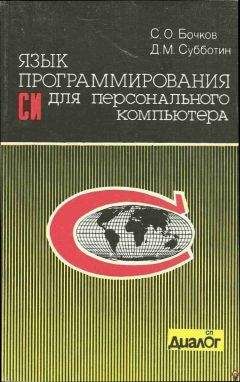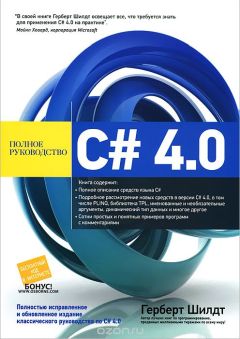Александр Загуменов - Как раскрутить и разрекламировать Web-сайт в сети Интернет
• Логин – введите ваше имя пользователя, если требуется прокси-сервером SOCKS;
• Пароль – введите ваш пароль для прокси-сервера SOCKS.
Как и для прокси-сервера HTTP, из настроек Internet Explorer будут загружены лишь имя хоста и порт, а имя пользователя и пароль следует ввести вручную.
Для того чтобы программа имела возможность отправлять уведомления по электронной почте, на вкладке SMTP окна Опции программы нужно заполнить следующую информацию об SMTP-сервере:
• Адрес отправителя – электронный адрес отправителя уведомлений (поле необязательно для заполнения);
• Имя отправителя – также необязательное поле;
• SMTP сервер – имя SMTP-сервера или его IP-адрес;
• Порт – порт SMTP-сервера (по умолчанию – 25);
• Требуется аутентификация – включите этот флажок, если ваш SMTP-сервер требует аутентификации пользователя;
• Логин – ваше имя для работы с SMTP-сервером;
• Пароль – ваш пароль для SMTP-сервера.
Каждый проект имеет свои собственные настройки напоминаний по электронной почте, в то время как настройки SMTP общие для всех проектов, Если вы хотите применить разные настройки напоминания по электронной почте для разных адресов (ваших клиентов, персонала и т. д.), то создайте отдельные файлы проектов.
На вкладке Домены для удобства работы с программой у вас есть возможность установки ваших личных приоритетов выбора домена первого уровня, который будет автоматически добавлен к любому доменному имени, набираемому вами в соответствующем поле. И, наконец, на вкладке Популярность окна Опции программы вы можете выбрать из списка те поисковые машины, по которым программа определит популярность вашего доменного имени по наличию в ее базе страниц, содержащих указанное слово.
Планировщик
Планировщик – это программный модуль, который выполняет назначенные вами задания и отправляет напоминания по электронной почте. После запуска операционной системы планировщик работает в фоновом режиме, постоянно следя за изменениями регистрационного статуса доменов и отсылая по электронной почте уведомления о доступных доменных именах или о тех, регистрация которых истекает в ближайшее время.
Особенностью серверной системы WHOIS является то, что она не разрешает использовать программы для получения информации с серверов. Планировщик же позволяет получать ее без необходимости ручного набора каждого имени и ожидания результатов поиска. Он использует технологию, действующую в точности таким же образом, как работает пользователь браузера, автоматически сохраняя cookies, заполняя скрытые формы и поля и т. д.
Чтобы осмотреть список текущих заданий для Планировщика, выполните команду Настройки → Планировщик или щелкните в панели инструментов по кнопке
Откроется окно Список заданий планировщика (см. рис. 2.91).
Рис. 2.91. Окно Список заданий планировщика
В каждой строке таблицы присутствует следующая информация о заданиях:
• Проект – полный путь к файлу проекта на компьютере;
• Дата – дата начала работы с проектом;
• Период – периодичность проверок;
• Время – время начала проверки данного проекта планировщиком;
• Последняя проверка – дата последней проверки. Если проект никогда не проверялся, в этом поле будет сообщение «Никогда не проверялось».
Вы можете добавлять задания, редактировать или удалять их. Планировщик начинает работать в фоновом режиме после выхода из программы. Для отправки уведомлений по электронной почте компьютер должен быть подключен к Internet.
Автоматическая генерация доменных именДля автоматического подбора возможных комбинаций доменных имен, содержащих желаемые ключевые слова, используйте Генератор доменных имен, который запускается по команде Доменное имя → Генератор доменных имен. Его окно представлено на рис. 2.92.
Рис. 2.92. Окно Генератор доменных именЗаполните нужные поля (Префикс, Ключевое слово, Суффикс), отметьте домены верхнего уровня, укажите количество ключевых слов, из которых будет составлено имя (поле Комбинировать максимум) и щелкните по кнопке Генерировать. Программа автоматически заполнит таблицу проекта именами (в данном случае: design.com, pro.com, designpro.com и prodesign.com) и предложит сразу же проверить их.
Проверка ссылок
Выше мы рассмотрели некоторые сервисы в Internet, предназначенные для проверки корректности гиперссылок. То же самое можно сделать и при помощи специализированных программ. Таких программ немало; во многие HTML-редакторы внедрена подобная функция.
Retrieve 1.0
Программа Retrieve предназначена в основном для поддержки личных страниц, а также небольших Web-узлов. Она отличается малым объемом – для установки необходимо чуть более 300 Кб свободного пространства на жестком диске.
Retrieve – это отечественная разработка (ООО «БВ») с русско-английским интерфейсом. Найти ее можно в каталоге ListSoft (http://www.listsoft.ru/), разделе Программы → Интернет → WWW → Проверка ссылок (http://www.listsoft.ru/nt/linkchk.htm; адрес программы: http://www.listsoft.ru/?id=1994).
Retrieve обследует заданный сервер (удаленный или локальный), ищет ключевые слова, проверяет доступность гиперссылок, в том числе внешних, и корректность HTML-страниц с точки зрения поисковой машины. Собранную информацию можно использовать не только для исправления ошибочных гиперссылок, но и для локального поиска по ключевым словам, а также создания поисковой страницы на сервере.
Программа написана на языке Java и поэтому может работать во многих операционных системах. Разработчики утверждают, что она тестировалась в ОС MS Windows 95/98/NT 4, UNIX, Lynux.
К компьютеру предъявляются следующие минимальные требования:
• процессор 486;
• оперативная память – 8 Мб;
• установленный браузер MicroSoft Internet Explorer, версия не ниже 4.0.
Устанавливать Retrieve в Windows – одно удовольствие, вероятно, из-за использования в ней русского языка и оригинальных картинок. После запуска программы установки откроется окно Здравствуйте! показанное на рис. 2.93. Щелкните по кнопке Далее.
Рис. 2.93. Окно Здравствуйте! программы установкиОткроется окно Важные заметки, представленное на рис. 2.94. Вам предложат закрыть все приложения, запущенные на компьютере, для чего следует прервать установку, нажав на кнопку Отмена, и завершить работу всех прочих программ. После этого можно продолжить инсталляцию. Если запущенных приложений нет, нажмите на кнопку Далее.
Рис. 2.94. Окно Важные заметки программы установкиНа экран будет выведено окно Лицензионное соглашение, показанное на рис. 2.95. В нем поставьте флажок Согласен и снова щелкните по кнопке Далее.
Рис. 2.95. Окно Лицензионное соглашение программы установкиПоявится окно Выбор директории для программы (рис. 2.96). Здесь можно выбрать папку, куда устанавливается Retrieve (по умолчанию – C:Retrieve). Для продолжения инсталляции щелкните по кнопке Далее.
Рис. 2.96. Окно Выбор директории для программыВ окне Выбор папки … (рис. 2.97) задается название пункта меню (программной группы), откуда впоследствии будет запускаться Retrieve. Можно изменить предложенное название или оставить его прежним. Для продолжения снова щелкните по кнопке Далее.
Рис. 2.97. Окно Выбор папки…Откроется окно Программа готова к установке (рис. 2.98). После нажатия кнопки Готово начнется инсталляция программы Retrieve. Ее ярлыки помещаются на Рабочий стол и в заданную на предыдущем шаге программную группу системного меню Пуск.
Рис. 2.98. Окно Программа готова к установкеВ завершение на экран выводится последнее окно программы инсталляции – С успешной установкой! (рис. 2.99). Щелкните по кнопке Готово.
Рис. 2.99. Окно С успешной установкой!После запуска Retrieve сначала появляется консольное окно DOS-сеанса, где приведена вспомогательная техническая информация о работе программы (в других операционных системах, отличных от Windows, ее запуск производится из консольного окна). Через несколько секунд открывается рабочее окно программы Retrieve, представленное на рис. 2.100:
Рис. 2.100. Рабочее окно программы RetrieveПеред началом работы следует произвести некоторые настройки. Например, если требуется проверить внешние ссылки, то есть ссылки на внешние серверы, выберите пункт меню Options → Check external link (Параметры → Проверять внешние ссылки).
В поле корневой URL введите стартовый адрес страницы (на локальном или удаленном компьютере), с которого программа начнет проверку гиперссылок. Если проверка начинается с файла, расположенного на вашем ПК или на компьютере в локальной сети, то для ввода полного пути к файлу воспользуйтесь кнопкой Обзор. В открывшемся диалоговом окне Open root HTML document (Открыть корневой HTML-документ), показанном на рис. 2.101, выберите нужный файл. После этого нажмите кнопку Открыть.