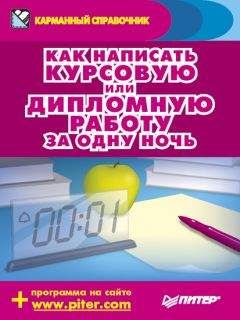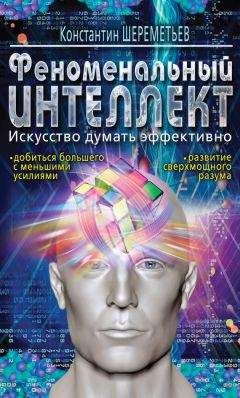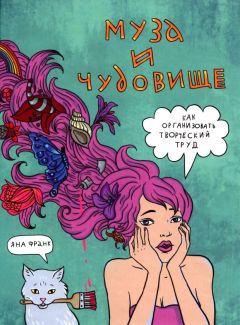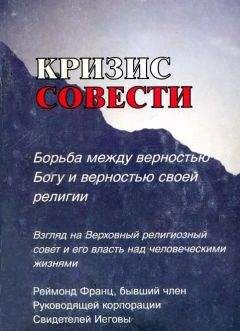Роман Клименко - Удаленная работа на компьютере: как работать из дома комфортно и эффективно
Теперь снова вернемся к меню Tasks и рассмотрим остальные его пункты.
○ Search Archives – отображает окно Search, при помощи которого можно выполнить поиск внутри созданных архивов (как в конкретном, так и во всех архивах). Файлы, найденные в архивах, можно просматривать, восстанавливать либо выполнять. К сожалению, удалять файлы из архива таким способом нельзя.
○ Restore Current Archive – открывает мастер Restore Wizard, с помощью которого можно восстановить отдельные файлы, расположенные в архиве.
○ Pause Running Job – позволяет приостановить выполняющееся в данный момент задание.
○ Resume All – дает возможность продолжить выполнение всех приостановленных заданий.
Active Backup Expert Pro
Сайт: http://www.orionsoftlab.com/rus/.
Статус: Shareware.
Размер: 4 Мбайт.
Язык: русский.
Active Backup Expert Pro – еще одна программа для архивирования файлов. В чем-то она уступает KLS Backup Professional, рассмотренной выше, но при этом включает несколько уникальных возможностей. Например, с ее помощью можно более гибко управлять создаваемыми архивами (удалять из них отдельные файлы, шифровать архивы). Самым же огромным ее недостатком является невозможность обработки файлов, открытых операционной системой или вами. Иначе говоря, она не поддерживает возможности использования теневого копирования.
Перед тем как начать работу с программой, следует рассмотреть несколько нестандартных обозначений, которые используются в ней.
○ Проект – отдельное задание на архивирование файлов и все архивы, которые были созданы в контексте этого задания.
○ Копия – архив, созданный в контексте проекта.
При первом запуске программы перед вами отобразится окно Мастер нового проекта, с помощью которого создается нового задание на архивирование. В дальнейшем созданный проект будет открываться по умолчанию. Если же вы захотите создать новый проект, то просто воспользуйтесь командой Проект ► Новый. Открыть же один из уже созданных проектов можно при помощи команды Проект ► Открыть.
Мастер нового проекта состоит из семи шагов, которые напоминают шаги мастера создания задания из программы KLS Backup Professional. Тем не менее вкратце рассмотрим эти шаги.
1. Выберите имя проекта. Позволяет выбрать имя нового проекта, а также каталог, в котором будет храниться сам проект.
2. Выберите файлы для копирования. На данном шаге необходимо указать каталоги, содержимое которых будет архивироваться в контексте создаваемого проекта. Для этого нужно нажать кнопку Добавить, после чего в окне Выбор ключевой маски выбрать сам каталог, а также дополнительные параметры, определяющие файлы, которые войдут в архив. Среди таких параметров можно указать маску файлов, период их создания, размер, а также необходимые атрибуты.
3. Выберите файлы для исключения. Теперь нужно выбрать файлы, которые не будут входить в создаваемые архивы. Это можно сделать при помощи окна Выбор исключающей маски. Несмотря на свое название, это окно полностью аналогично окну Выбор ключевой маски, которое мы встречали на предыдущем шаге мастера.
4. Укажите каталог для размещения копий. Как видно из названия данного шага, с его помощью определяется каталог, в который программа будет помещать создаваемые архивы. Каталог может находиться как на локальном или сетевом диске, так и на FTP-сервере. Чтобы выбрать файл, расположенный на FTP-сер-вере, необходимо воспользоваться кнопкой с изображением земного шара.
5. Установите расписание. На данном шаге можно создать назначенное задание, в котором будут архивироваться файлы, входящие в создаваемый проект. Как и KLS Backup Professional, программа Active Backup Expert Pro позволяет создать либо назначенное задание для стандартного Планировщика операционной системы Windows, либо задание для личного планировщика, устанавливаемого в качестве службы во время инсталляции программы (в данном случае установленная служба называется Active Task Manager).
Рассмотрим вкладки окна Конфигурация задания, отображаемого при нажатии кнопки Добавить, расположенной в области Active Task Manager данного шага мастера. Всего таких вкладок шесть, но мы рассмотрим лишь наиболее полезные из них.
Общие – позволяет изменить имя назначенного задания, а также включить/ отключить его. С помощью этой вкладки можно также определить, будет ли воспроизводиться звуковой сигнал при запуске назначенного задания.
Резервная копия – на данной вкладке можно выбрать проект, архивная копия которого будет создаваться назначенным заданием (по умолчанию выбран создаваемый в данный момент проект), а также тип архивирования. Программа поддерживает следующие типы архивирования: по умолчанию (то есть тот тип, который вы выберете в дальнейшем при создании данного проекта), полный (аналог Full рассмотренной ранее программы), только измененные (аналог Incremental), накопительный (аналог Differential).
Расписание – позволяет указать интервал между периодическим запуском создаваемого назначенного задания.
Дополнительно – дает возможность определить приоритет выполнения процесса архивирования (чем меньше приоритет, тем меньше выполняемый процесс архивирования будет мешать вашей работе за компьютером), максимальное время выполнения задания, а также процессор, который будет выполнять назначенные задания (на многопроцессорных системах).
Если же вы хотите создать назначенное задание для стандартного Планировщика операционной системы Windows, то воспользуйтесь кнопкой Изменить области Планировщик Microsoft. После ее нажатия перед вами отобразится окно, полностью аналогичное окну, используемому для создания назначенного задания в рассмотренной ранее программе KLS Backup Professional.
6. Установите дополнительные опции – на данном шаге мастера перед вами отобразится лишь одна кнопка – Дополнительные опции. После ее нажатия будет открыто окно Свойства Проекта, с помощью которого можно изменить основные настройки проекта. К таким настройкам можно отнести формат и степень сжатия создаваемого архива (ZIP или CAB), папки для хранения архива, метод хранения архивов (отдельные архивы либо один архив), метод обработки файлов, открытых в данный момент вами или операционной системой, пароль на доступ к архиву, дополнительные назначенные задания и др.
В дальнейшем вы всегда сможете изменить эти настройки – для этого достаточно воспользоваться командой Проект ► Свойства.
7. На последнем шаге мастера будут показаны основные выбранные вами параметры проекта.
После создания первого проекта откроется основное окно программы (рис. 1.29). Оно состоит из четырех вкладок.
○ Включенные – отображает перечень правил, определенных вами на втором шаге мастера создания проекта и указывающих файлы, которые будут добавляться в архив. При помощи контекстного меню области программы или отдельного правила вы всегда сможете удалить правило, отредактировать его (при помощи окна Выбор ключевой маски) либо создать новые правила.
Рис. 1.29. Основное окно программы Active Backup Expert Pro
○ Исключенные – выводит перечень правил, определенных вами на третьем шаге мастера создания проекта и указывающих файлы, которые не будут помещаться в архив. Как и для предыдущей вкладки, контекстное меню этой вкладки вам всегда поможет удалить либо отредактировать уже существующие правила, а также создать новое правило.
○ Файлы – отображает список файлов, которые войдут в архив, создаваемый при помощи открытого в данный момент проекта. С помощью контекстного меню определенного файла вы всегда сможете исключить его из создаваемых архивов, открыть его либо просмотреть содержимое в виде текстового файла (для этого в программе добавлена новая вкладка Просмотр, на которой и будет выведено содержимое файла).
○ Копии – показывает все архивы, которые уже были созданы в контексте открытого в данный момент проекта. При помощи пунктов меню выделенного архива вы всегда сможете выполнить следующие действия.
Показать список файлов – справа от имени архива будет приведен список файлов, которые в него входят. С его помощью всегда можно восстановить отдельный файл, удалить его из архива, открыть либо просмотреть в виде текстового файла.
Восстановить – позволяет восстановить файлы локального компьютера из содержимого данного архива.
Зашифровать – дает возможность создать зашифрованную копию архива, защищенную указанным вами паролем (напротив зашифрованных архивов на вкладке Копии отображается значок красной дискеты, а напротив обычных – синей). Кроме того, зашифрованные архивы имеют расширение SEN.