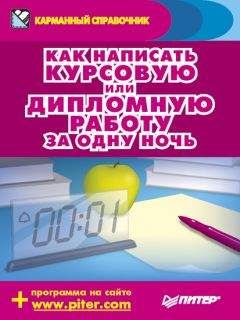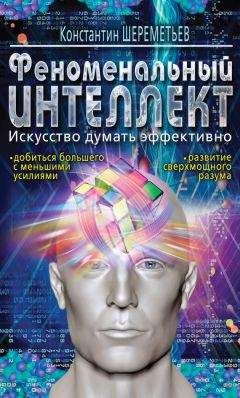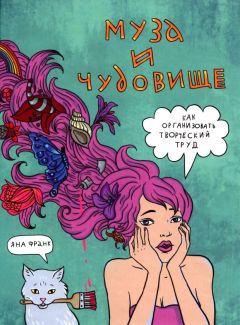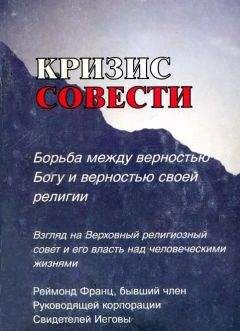Роман Клименко - Удаленная работа на компьютере: как работать из дома комфортно и эффективно
Восстановить – позволяет восстановить файлы локального компьютера из содержимого данного архива.
Зашифровать – дает возможность создать зашифрованную копию архива, защищенную указанным вами паролем (напротив зашифрованных архивов на вкладке Копии отображается значок красной дискеты, а напротив обычных – синей). Кроме того, зашифрованные архивы имеют расширение SEN.
Удалить – позволяет удалить указанный архив.
Проверить – дает возможность проверить архив на повреждения.
Экспортировать – фактически, копирует выбранный архив в другую папку.
Экспортировать по FTP – копирует выбранный архив в папку FTP-сервера.
Отправить по E-mail – открывает окно Настроить E-mail-сообщение, с помощью которого можно создать электронное письмо, содержащее в качестве прикрепленного файла выбранный архив. Это письмо, которое должно быть отправлено адресату.
Собственно, вот и все – основные настройки данной программы мы рассмотрели. Осталось только упомянуть самое главное: чтобы создать новую копию (то есть архив), необходимо воспользоваться кнопкой Копия либо командами По умолчанию, Полная копия, Копия только измененных или Накопительная копия меню Копия.
Планировщик Active Task Manager. Помимо самой программы Active Backup Expert Pro, в ее поставку входит планировщик заданий Active Task Manager, при помощи которого создаются назначенные задания на архивирование. Данный планировщик можно использовать и для создания любых других назначенных заданий – фактически он является отдельным продуктом. В табл. 1.1 приводятся некоторые сочетания клавиш, используемые в планировщике.
Таблица 1.1. Сочетания клавиш, используемые в планировщике задании Active Task Manager
Как я уже упоминал ранее, планировщик заданий работает на основе одноименной службы Active Task Manager, которая создается при инсталляции программы Active Backup Expert Pro. При этом программа запрашивает пароль к своей учетной записи. Это необходимо из-за того, что создаваемая служба запускается от вашего имени.
Чтобы запустить планировщик заданий, воспользуйтесь файлом atm_ed.exe, хранящимся в каталоге %programfiles%Active Task Manager. После этого перед вами отобразится основное окно планировщика заданий (рис. 1.30).
Рис. 1.30. Основное окно планировщика задании
Новое задание создается при помощи мастера Добавить новое задание, отобразить который можно нажатием кнопки Добавить на панели инструментов либо при помощи команды Задача ► Добавить новую. Планировщик заданий поддерживает следующие типы заданий.
○ Исполняемый – позволяет создать назначенное задание, которое будет запускать какую-либо команду.
○ Напоминание – дает возможность создать назначенное задание, которое будет отображать перед вами указанную строку.
○ Резервная копия – позволяет создать задание, которое будет выполнять резервное копирование какого-либо проекта. Иначе говоря, этот тип назначенного задания мы и создавали с помощью программы Active Backup Expert Pro.
○ Выключение – дает возможность создать задание, которое будет завершать сеанс работы пользователя, выключать или перезагружать компьютер.
На этом пока закончим рассмотрение программ для архивации и восстановления данных. Но не забывайте, что на компакт-диске вы можете найти их демоверсии.
2
Электронная почта и телефония
Черное и белое, свет и тень, новое и старое – по две грани, контраст которых может оживить любой дизайн или любую индивидуальную творческую работу, превратив их из посредственной задумки во что-то необычное и привлекательное.
В этой главе мы воспользуемся гранью между старым и новым, чтобы рассказать о способах совместной работы, используемых вчера и сегодня. По своей сути эта глава является лишь предисловием к следующей, в которой мы вплотную приступим к рассмотрению способов совместной работы с документами.
2.1. Почтовые программы
Электронная почта – самый старый способ совместной работы. Она работает по принципу обычной почты.
Чтобы иметь возможность общаться с определенным человеком, необходимо знать адрес его электронной почты. Формат этого адреса следующий: <логин пользователя>@<домен почтового сервера>. Например, адрес электронной почты вашего покорного слуги: # [email protected] Отсюда сразу становится ясно, что я пользуюсь почтовым сервером Mail.Ru (http://mail.ru) и мой логин на данном почтовом сервере parazone.
После того как вы узнаете адрес электронной почты нужного человека, останется только одно – при помощи специального сайта или отдельной программы написать ему письмо. Каждое письмо состоит из нескольких полей, которые вы должны заполнить (либо оставить пустыми). Как правило, вам для редактирования доступны следующие поля письма.
○ Кому – является обязательным для заполнения. Это и неудивительно, ведь в нем нужно указать адрес электронной почты того человека, которому вы хотите послать письмо.
○ Копия – с его помощью можно указать несколько дополнительных адресов электронной почты (через точку с запятой). Всем пользователям, которые будут указаны в этом поле, придет копия создаваемого вами письма.
○ Скрытая копия – во всем аналогично полю Копия, однако имеет свою особенность: содержимое этого поля не будет видно пользователю, адрес которого вы указали в поле Кому.
○ Тема – как правило, данное поле используется для краткого описания содержимого письма, однако вы можете не заполнять его. Хотя, надо сказать, правила веб-этикета требуют указания темы письма.
Электронная почта работает очень просто. Вы создаете сообщение и отправляете его адресату – на адрес его электронной почты. Отправленное сообщение за считанные минуты доходит до адресата и помещается в его почтовый ящик, созданный на одном из почтовых серверов. Когда у адресата есть свободное время, он заходит в свой почтовый ящик и читает ваше сообщение.
Помимо самого текста письма, электронная почта позволяет присылать любые файлы – для этого их нужно прикрепить к письму. Такие прикрепленные файлы принято называть вложениями.
Почтовый серверПочтовый сервер представляет собой программу, которая хранит присланные вам письма до тех пор, пока вы не прочитаете и не удалите их либо пока не заберете письма при помощи одной из программ почтовых клиентов.
В Интернете существует множество сайтов, предоставляющих функции почтового сервера. Как правило, эта функция предоставляется на бесплатной основе – платных почтовых серверов практически не существует.
Как правило, каждый почтовый сервер имеет несколько адресов: главный адрес, адрес почтового сервера для PDA-устройств, а также адрес почтового сервера для мобильных устройств. Практически везде адрес почтового сервера для PDA-устройств позволяет получить доступ только к основным возможностям почтового сервера. Так, с его помощью можно читать и отправлять обычные письма, однако нельзя добавлять в письмо вложения и изменять некоторые настройки почтовой службы.
Все почтовые серверы имеют схожий интерфейс, который состоит из стандартных папок Входящие, Исходящие, Сомнительные, Отправленные, Черновики и Корзина. Как правило, можно создавать и свои собственные папки. Например, можно создать отдельную папку, после чего настроить правило, по которому все письма, имеющие какую-то особенность, указанную вами, будут помещаться в эту папку.
От того, в какой папке находится письмо, будет зависеть его дальнейшая судьба. Так, если письмо только получено почтовым сервером, оно будет помещено в папку либо Входящие, либо Сомнительные, либо в одну из созданных вами папок.
В папку Сомнительные помещаются все письма, которые по каким-либо критериям отбора были признаны спамом. Как правило, интерфейс почтового сервера содержит возможность удаления всех писем из папки Сомнительные без их прочтения. Однако перед тем как взять себе в привычку пользоваться этой возможностью, следует понять, что письма помещаются в папку Сомнительные автоматически специальной программой, которая не гарантирует правильность своих действий. Иными словами, на самом деле такие письма могут оказаться и обычными рассылками, на которые вы подписались, либо письмами от ваших друзей, электронные адреса которых почему-то попали в спам-базу.
ПРИМЕЧАНИЕ
Как правило, помимо программ для фильтрации спама каждый почтовый сервер использует антивирусные программы. Иначе говоря, риск того, что во вложении, который вам прислали, находится какой-либо вирус или троян, существенно снижается. Поскольку различные почтовые службы используют разные антивирусные программы, их названия будут указаны отдельно при перечислении возможностей почтовой службы.