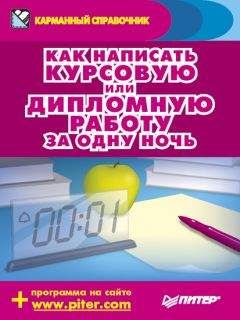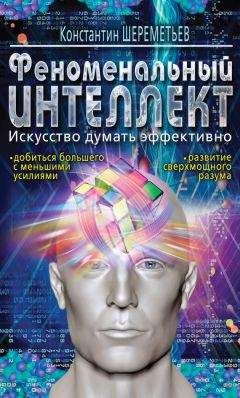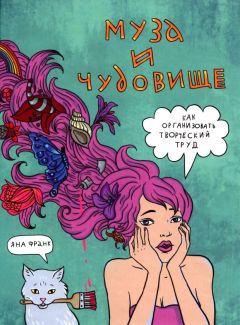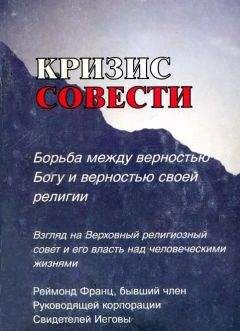Роман Клименко - Удаленная работа на компьютере: как работать из дома комфортно и эффективно
○ sdclt.exe /KICKOFFJOB – запустить архивацию данных, причем только тех файлов, которые изменились с момента последнего запуска задачи архивации.
○ sdclt.exe /KICKOFFNEW – также запустить процесс архивации данных. Однако в этом случае архивируются все файлы, независимо от того, изменились они со времени последней архивации или нет. Еще одной особенностью данной команды является то, что после ее использования будут удалены все архивные файлы, созданные ранее.
○ sdclt.exe /RESTOREPAGE – отобразить мастер Состояние и настройка архивации с открытым окном Восстановление файлов.
○ sdclt.exe /RESTOREWIZARDADMIN – открыть мастер Восстановление файлов (для опытных). Иначе говоря, команда аналогична нажатию кнопки Специальное восстановление окна Восстановление файлов мастера Состояние и настройка архивации.
○ sdclt.exe /RUNONCE – отобразить мастер Архивировать файлы. В отличие от команды sdclt.exe /CONFIGURE, данная команда открывает мастер с настройками по умолчанию, а не с настройками, выбранными вами в прошлый раз.
Вкладка Предыдущие версии
Помимо мастера архивации и восстановления файлов, в состав операционной системы Windows Vista входит еще одна возможность восстановления файлов: вкладка Предыдущие версии окна Свойства файлов и папок. Проще всего открыть данную вкладку при помощи команды Восстановить прежнюю версию контекстного меню файла или папки.
С помощью вкладки Предыдущие версии нельзя архивировать файлы, однако можно восстановить файл или всю папку, окно Свойства которых вы открыли. Для этого достаточно выбрать из списка нужную архивную копию файла и нажать кнопку Восстановить. После этого текущий файл или содержимое папки заменятся полученными из архива. Если же вы не хотите заменять текущий файл файлом из архива, то можете воспользоваться кнопкой Открыть, чтобы просто открыть архивный файл или папку.
Вопрос восстановления файлов и папок при помощи вкладки Предыдущие версии мы уже рассмотрели. Осталось лишь понять, откуда же берутся архивные файлы, на основе которых выполняется восстановление.
Они берутся из архивов, формируемых во время создания теневых копий. Теневая копия файла создается в следующих случаях.
○ При архивировании файлов с помощью мастера Центр архивации и восстановления.
○ При создании точек восстановления с помощью механизма Восстановление системы. По умолчанию точки восстановления создаются раз в день, а также при инсталляции программ и драйверов, запросивших создание точки восстановления. Настроить параметры создания точек восстановления, а также разделы диска, на которых механизм восстановления системы будет включен, можно при помощи вкладки Защита системы окна Свойства системы. Данное окно отображается после выбора ссылки Защита системы мастера Система (этот мастер открывается после нажатия сочетания клавиш Windows+Pause Break).
Следует учитывать, что возможности вкладки Предыдущие версии доступны не для всех папок и файлов. Например, нельзя восстанавливать файлы и папки, расположенные внутри папки %systemroot%.
Кроме того, возможности вкладки Предыдущие версии могут быть ограничены при помощи групповых политик. Напомню, что групповыми политиками называются настройки операционной системы Windows, которые может изменить только администратор компьютера. Все групповые политики хранятся в оснастке Редактор объектов групповой политики, которую можно открыть при помощи команды gpedit.msc.
Программа командной строки wbadmin.exe
Вместо мастера Центр архивации и восстановления для архивирования и восстановления файлов можно использовать его аналог – программу командной строки wbadmin.exe.
С ее помощью можно выполнять множество задач по архивированию и восстановлению файлов как локального, так и удаленного компьютера. Если возможности данной программы вас заинтересовали, воспользуйтесь командой wbadmin.exe /? чтобы подробнее прочитать о них.
Сторонние программыДля архивации данных создано огромное количество программ. Поэтому иногда бывает довольно сложно выбрать самую хорошую утилиту, лучше всего подходящую именно для вас. Несмотря на это, в данном разделе мы рассмотрим лишь несколько сторонних программ для архивации данных. Как правило, все программы архивирования данных поддерживают одинаковые возможности, различаясь лишь удобством и внешним видом. Именно поэтому нет смысла в описании множества приложений – зная общие принципы работы программ, предназначенных для архивирования, вы легко разберетесь во всех утилитах такого класса.
В первую очередь хотелось бы напомнить, что функции резервного копирования поддерживают и уже рассмотренные в предыдущем разделе программы vuBrief и nnBackup.
Использование и настройка программы vuBrief для архивирования практически ничем не отличается от ее настройки для синхронизации данных. Для этого также предназначен мастер, запускаемый при загрузке данной программы. Более того, шаги данного мастера практически идентичны тем шагам, которые мы рассмотрели при изучении синхронизации данных. Поэтому нет смысла отдельно останавливаться на использовании программы vuBrief для архивирования данных.
KLS Backup Professional
Сайт: http://klsbackup.kls-soft.com.
Статус: Shareware.
Размер: 6 Мбайт.
Язык: английский.
Одной из популярных программ для архивирования файлов является KLS Backup Professional. Она позволяет архивировать не только файлы, но и отдельные ветви реестра, базы данных, а также данные различных программ, для которых в приложении установлены плагины. Программа KLS Backup Professional поддерживает три типа архивирования и при этом позволяет автоматически сжимать архивируемые данные в ZIP-, 7Z– или SQX-архив.
Основное окно данной программы (рис. 1.26) состоит из трех панелей.
В верхней части левой панели отображается список созданных вами заданий (архивирования, очистки и синхронизации). В нижней же части, открывающейся после щелчка кнопкой мыши на ссылке Archives, содержится список всех созданных архивов.
В верхней части правой панели отображаются папки и файлы, которые обрабатываются выделенным в данный момент заданием. В нижней же части, открывающейся после щелчка кнопкой мыши на ссылке Archive Content, содержится дерево архивов, при помощи которого можно просмотреть файлы, входящие в тот или иной архив.
Нижняя панель показывает содержимое файла журнала работы программы (вкладка Log), список работающих в данный момент заданий (вкладка Running Jobs), а также список созданных вами назначенных заданий (вкладка Schedules).
Рис. 1.26. Основное окно программы
Создание нового задания на архивирование. Проще всего создать новое задание на архивирование при помощи мастера Properties – NEW Backup Set (рис. 1.27), отобразить который можно при помощи команды File ► NEW Backup Set Wizard. Данный мастер состоит из следующих шагов.
○ Start – самый простой шаг мастера. Здесь необходимо указать имя нового задания.
○ Item – после определения имени нового задания необходимо указать папки и файлы, которые будут архивироваться при запуске задания. Выбрать эти элементы можно с помощью одной из вкладок: All Items или Browser.
Вкладка Browser предоставляет наглядный способ выбора архивируемых файлов и папок при помощи дерева каталогов вашего компьютера, однако она не дает дополнительные возможности выбора архивируемых данных, которые предоставляет вкладка All Items. Так, при помощи вкладки All Items, помимо выбора файлов и папок для архивирования, вы можете выбрать архивируемые ветви реестра, папки FTP-сервера, базы данных MySQL (рис. 1.28), а также сообщения почтовых клиентов, данные браузеров, программ мгновенных сообщений и т. д. (в зависимости от установленных к программе плагинов).
Помимо возможности выбора архивируемых данных, на этом шаге мастера можно указать фильтры исключения, по которым программа будет определять, какие файлы не будут помещаться в архив (при помощи кнопки Filters). При этом можно определять как маски исключения, так и маски включения файлов (по умолчанию установлена маска включения файлов *.*, то есть архивируются все файлы). Кроме того, вы можете определить, будут ли архивироваться скрытые файлы, системные файлы, файлы, доступные только для чтения, файлы больше либо меньше определенного размера, а также файлы, имеющие определенную дату создания.
Рис. 1.27. Мастер создания задания на архивирование