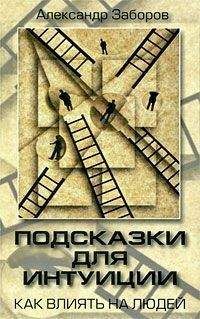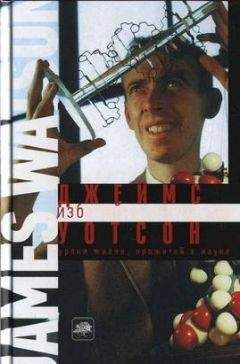Татьяна Телегина - Тайм-менеджмент. Полный курс
Кликните правой кнопкой мыши на значке задачи (квадратик с галочкой слева от ее названия (рис. 8.24, стрелка 1). Появится контекстное меню. Выберите в нем пункт «Категории» (рис. 8.24, стрелка 2). Появится стандартное окно выбора категорий для задачи. В нем снимите галочку с категории «Неделя» и поставьте ее напротив категории «День». Готово: ваша задача из списка задач на неделю переместилась в список задач на день.
С перемещением задач между категориями «День» и «Неделя» мы разобрались. Раз в неделю, при планировании следующей недели просматривается раздел «Год». Все наиболее актуальное переносится в раздел «Неделя». Как правило, при этом не нужны разделы «Месяц», «Квартал» и т. д. Все задачи этих горизонтов планирования уже находятся в разделе «Год» и при его еженедельном просмотре будут при необходимости передвигаться в раздел «Неделя».
Такая система позволяет гарантировать, что нужная задача вспомнится в нужное время, за счет регулярного просмотра разделов «Неделя» и «Год».
8.6. Обзор сроков исполнения задач
Для задач, выполнение которых жестко не привязано к определенному дню, достаточно планирования «День – Неделя». Но если у вас сравнительно много задач с точными сроками, нужно уделить особое внимание тому, чтобы они соблюдались.
Первый шаг – грамотное выставление напоминаний. Его мы уже рассмотрели. Следующий шаг – удобный обзор сроков выполнения задач. Самый простой для этого инструмент – вывести поле «Срок» на панель задач, чтобы видеть не только их названия, но и сроки выполнения. Давайте научимся это делать.
Настройка полей пользовательского представления
С помощью этого элемента мы говорим Outlook, какие поля, т. е. параметры, аспекты задач хотим видеть в нашем пользовательском представлении. По умолчанию в нем отображаются всего два поля – «Значок» и «Тема». «Тема» – это название задачи, а «Значок» (рис. 8.25, стрелка 1 – квадратик с галочкой) служит для того, чтобы перетаскивать задачу. Если вы ставите курсор мыши не на значок, а на поле «Тема», то сразу попадете внутрь него и сможете изменить название задачи (рис. 8.25, стрелка 2), но вам не удастся ее перетащить или удалить.
Сейчас мы научимся добавлять дополнительные поля задачи, которые хотели бы видеть. Зайдите в меню настройки пользовательского представления на панели задач (щелкните правой кнопкой мыши по серой надписи «Панель задач» и выберите пункт «Изменить текущее представление»). В появившемся меню настройки представления выберите пункт «Поля» (рис. 8.26, стрелка 1).
Появится меню «Поля». В подменю «Имеющиеся поля» (рис. 8.26, стрелка 2) выберите поля «Важность» и «Срок», нажмите «Добавить» (рис. 8.26, стрелка 3). Выбранные вами поля появятся в списке полей справа. Теперь кнопками «Вверх» и «Вниз» (рис. 8.26, стрелка 4) расставьте поля в таком порядке: Значок – Важность – Тема – Срок. Нажмите «ОК» в меню «Поля» и «ОК» в меню «Настройка представления». Если все сделано правильно, на панели задач вы увидите ваши задачи с дополнительными полями – важностью и сроком выполнения, примерно как на рис. 8.27.
Слева, сразу после значка, вы увидите поле «Важность» (для важных задач там стоит восклицательный знак, для неважных – стрелка вниз).
Справа – поле «Срок». Причем, что особенно удобно, эти поля вы можете менять прямо из представления. Кликнув мышью на соответствующем поле (например, на поле «Срок» в задаче «Паниковский: отослать Корейко книгу “Капиталистические акулы”»), вы получаете возможность сразу его изменить, не открывая саму задачу.
Аналогично вы можете изменять поле «Важность», не открывая саму задачу, а просто выставляя или убирая на ней восклицательный знак. При этом Outlook сразу будет раскрашивать ее в цвет, назначенный для важных задач, либо наоборот – при снятии восклицательного знака возвращать задаче обычный цвет и убирать ее из начала списка. Таким образом вы можете гибко планировать – не переверстывая жесткий план дня или недели, а всего лишь меняя приоритеты в обзорном списке задач, который подсказывает вам, с чего начинать.
Итак, мы научились выводить сроки выполнения задач на панель задач, что позволяет всегда держать их под контролем. Чтобы вспоминать о приближающихся задачах заблаговременно, можно сделать еще одну простую вещь: настроить правило автоформатирования: «Все задачи, до срока исполнения которых осталось меньше недели, отображать синим цветом».
Подсказка. Меню настройки пользовательского представления, «Автоформат». Создаем новое правило автоформатирования: «Шрифт» – синий. «Условие» – вкладка «Дополнительно», кнопка «Поле», подменю «Все поля задачи», поле «Срок». Для него устанавливаем условие «Срок = В следующие семь дней», нажимаем «Добавить к списку», «ОК» во всех меню. Если все сделано правильно, задача окрасится синим цветом.
Согласитесь, не всякий профессиональный секретарь настолько искушен в тайм-менеджменте, чтобы аккуратно и пунктуально привлекать ваше внимание к задаче за неделю до ее исполнения. Для Outlook это не составляет никакого труда.
8.7. Контроль за назначенными задачами
Рассмотренная нами ранее технология планирования «День – Неделя» применяется для управления не только личными задачами, но и поручениями, находящимися «на контроле». Для этого создаются категории «0_Контроль близкий» и «0_Контроль дальний». В них помещаются задачи, по которым вам уже не нужно предпринимать активных действий, но о которых вы хотели бы помнить.
Это важный принцип эффективного тайм-менеджмента: ваша работа над задачей не заканчивается с момента ее передачи подчиненному или коллеге. Необходимо оставлять у себя напоминание об этой задаче и обеспечивать активный контроль, а возможно, и регулярное напоминание о ней исполнителю. Для этого категория «Контроль близкий» просматривается раз в день, а категория «Контроль дальний» – раз в неделю. Можно также назвать их «Контроль ежедневный» и «Контроль еженедельный».
Для контроля за задачами можно применить и другой способ. Поручив кому-либо задачу, не удаляйте ее, но ставьте в поле «Тема» какой-нибудь значок (звездочку, плюсик). Настройте автоформатирование так, чтобы эти задачи были написаны бледно-серым шрифтом, а формулировка перечеркнута. Например, как в списке на рис. 8.28.
Задачи, оставленные в списке для контроля
Обратите внимание: порученные Балаганову задачи «Начать запугивание Корейко телеграммами» и «Обчистить карманы Корейко» написаны серым шрифтом, а потом перечеркнуты (рис. 8.28). Это говорит Остапу Ибрагимовичу о том, что ему самому никаких действий по этим задачам предпринимать уже не нужно, но он оставляет за собой контроль, помнит о них.