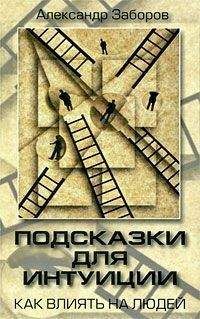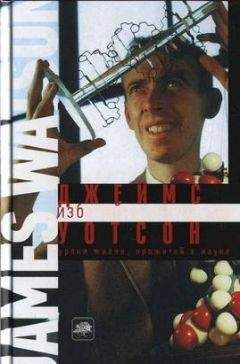Татьяна Телегина - Тайм-менеджмент. Полный курс
Придя в «Геркулес», мы откроем категорию «1_ГЕРКУЛЕС» и увидим все задачи, связанные с этим учреждением. А вот категорию «1_КОРЕЙКО» и задачи без категорий открывать не будем, чтобы они нам не мешали. Выглядеть это будет так (рис. 8.17).
Обратите внимание, что на рисунке названия категорий начаты с единицы. Смысл в этом следующий: Outlook, группируя задачи по категориям, располагает последние в алфавитном порядке, по названию. Когда у нас будет несколько категорий, мы разобьем их на смысловые группы. «Кайросовые» категории, которые мы сейчас завели, будут всегда начинаться с единицы, а другие виды категорий – с других цифр.
Возможность создавать категории – одна из особенностей Outlook, приносящих очень большую пользу. Ни в каком бумажном ежедневнике вы не сможете увидеть задачи, привязанные к определенному сроку, да еще и сгруппированные по смыслу, причем по разным признакам – по проекту, по исполнителю, по месту и т. д. При этом создавать категории вы можете сами, что дает колоссальные возможности для гибкого планирования, адаптированного под специфику именно вашей деятельности.
С тайм-менеджерским аспектом категорий мы ознакомились. Теперь освоим технику работы с ними.
Создание категорий
Давайте создадим вашу первую категорию. Если затрудняетесь в выборе, советую начать с таких: «1_ШЕФ» либо «1_ПОДЧИНЕННЫЕ». Скорее всего, именно в этих категориях у вас будет достаточно много задач.
Откройте либо создайте любую задачу, тематически относящуюся к вашему шефу. Обратите внимание на кнопку «Категории», находящуюся в нижней части окна создания задачи. Нажмите на нее (рис. 8.18, стрелка 1), и перед вами появится окно «Категории». В нем вы видите стандартный, предусмотренный по умолчанию список категорий, который редко бывает полезен на практике. Но его ценность в том, что мы можем добавить в этот список свою категорию.
Для этого в окно «Элемент принадлежит следующим категориям» (рис. 8.18, стрелка 2) впишите название категории «1_ШЕФ» (вместо «1_КОРЕЙКО»). Далее нажмите кнопку «Добавить» (рис. 8.18, стрелка 3), и ваша категория появится в списке категорий с уже проставленной галочкой (рис. 8.18, стрелка 4). Эта галочка показывает, что задача отнесена к созданной вами категории.
Нажмите «Сохранить и закрыть» в верхнем левом углу задачи. Откройте или создайте еще одну вашу задачу, относящуюся к шефу. Нажмите кнопку «Категории» (рис. 8.18, стрелка 1). В появившемся окне «Категории» в списке категорий на первом месте будет ваша – «1_ШЕФ». Теперь достаточно поставить в ней галочку (рис. 8.18, стрелка 4) и нажать «ОК» (рис. 8.18, стрелка 5). Нажимайте «Сохранить и закрыть». Второй вашей задаче тоже присвоена категория «1_ШЕФ».
Теперь самое интересное: как настроить группировку по категориям на панели задач.
Настройка группировки пользовательского представления
Напомню, пользовательское представление – это некий взгляд на ваш список задач и возможность представить их именно так, как вы хотите. Из пяти главных кнопок мы уже освоили одну – автоформатирование, т. е. научились делать так, чтобы Outlook раскрашивал некоторые задачи, например «важные», красным цветом и выделял их крупным шрифтом. Теперь мы научимся использовать вторую кнопку – «Группировка».
Группировка – это возможность видеть задачи разбитыми на некоторые смысловые группы, чаще всего на категории.
Можно также группировать задачи по исполнителям, по сроку, но такая возможность используется реже.
Зайдите в меню настройки пользовательского представления. Напомню: для этого кликните правой кнопкой мыши на серой надписи «Панель задач» на панели задач. В появившемся меню выберите пункт «Изменить текущее представление». В появившемся меню настройки представления выберите пункт «Группировка» (рис. 8.19, стрелка 1).
Появится меню «Группировка». В подменю «Группировать элементы по полю» выберите «Категории» (рис. 8.19, стрелка 2). Обратите внимание на остальные возможности группировки в этом меню: они используются гораздо реже, но не исключено, что когда-нибудь вам пригодятся. В заключение выберите в меню «Развернуть/свернуть группы» (рис. 8.19, стрелка 3) пункт «Как при последнем просмотре».
Здесь имеется в виду следующее: если вы ушли из Календаря и затем вернулись, Outlook может показать вам категории либо свернутыми (закрытыми), либо развернутыми (открытыми), либо такими, как вы их оставили при последнем просмотре (что-то свернуто, что-то развернуто).
Нажмите теперь «ОК» в меню «Группировка» и «ОК» в меню «Настройка представления». Если все сделано правильно, на панели задач вы увидите ваши задачи разбитыми на две группы – «Нет категорий» и «1_ШЕФ». Теперь можно таким же путем создавать следующие категории, группируя задачи так, как это удобно именно вам.
Выявление личных «кайросов» и создание системы категорий
Один из самых актуальных вопросов в проектах разработки корпоративных стандартов тайм-менеджмента в Outlook – эффективная система категорий.
Распространенная ошибка – завести сразу множество категорий на людей, проекты, направления, региональные филиалы и т. д. В каждой из них окажется от трех до пяти задач, а пользоваться всем этим множеством категорий будет совершенно неудобно.
Рекомендую не придумывать из головы сразу некую единственно верную систему категорий. «Выращивайте» их постепенно, методом ограниченного хаоса. В приложении к категориям этот метод выглядит следующим образом.
1. Как только количество задач превысит 15–20 и они перестанут помещаться на панели задач, делайте первый шаг. Смотрите внимательно на список задач, выделяйте первую категорию, наиболее «самопонятную», очевидную для вас на данный момент. Категория имеет смысл, если в ней сразу окажется не меньше семи или восьми задач.
2. Все задачи, относящиеся к этой категории, храните в ней, всем остальным не присваивайте категории. Они будут видны на панели задач в группе «Нет категорий». Эта группа – то самое «место хаоса», из которого вы постепенно выращиваете систему категорий.
3. Когда в «месте хаоса», т. е. в группе «Нет категорий» количество задач приблизится к 15–20, выделяйте следующую категорию и т. д.
Приведу в пример несколько типичных категорий.
• Подчиненные.
• Вопросы к руководителю (или руководству).
• Клиенты.
• Поставщики.
• Проекты (либо конкретный проект).
• Места (филиалы, города, отделения и т. п.).