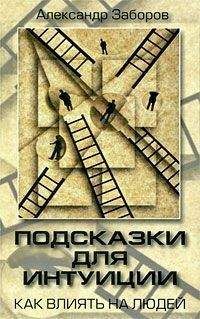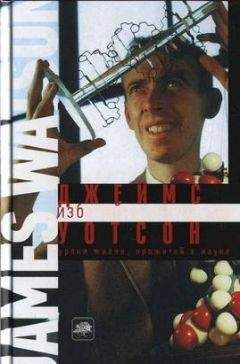Татьяна Телегина - Тайм-менеджмент. Полный курс
Поскольку для Outlook вы – пользователь, то и настроенное вами представление называется «пользовательским», в отличие от стандартных представлений, уже заложенных в Outlook.
Возможность увидеть наши приоритетные задачи раскрашенными и отображенными крупным шрифтом – это как раз пример пользовательского представления. Давайте разберемся, как его настроить таким образом, чтобы вам было удобно им пользоваться.
1. Кликните правой кнопкой мыши на серой надписи «Панель задач» в панели задач (стрелка 1, как показано на рис. 8.7).
2. В появившемся меню выберите пункт «Изменить текущее представление» (стрелка 2, как показано на рис. 8.7).
Мы вошли в то место, где можно менять текущее представление панели задач (рис. 8.8).
Здесь находятся те самые пять кнопок, которые нам потребуются для эффективного управления Outlook. Настроим отображение приоритетных задач красным цветом.
Автоформат
1. Выберите в меню пункт «Автоформат» (рис. 8.9, стрелка 1). Появится меню «Автоматическое форматирование». Вы видите список правил, которые говорят Outlook, какие задачи как раскрашивать. Это стандартные правила – «завершенные и непрочитанные отображать серым полужирным перечеркнутым», «просроченные задачи – красным» и т. п. К стандартным мы можем добавлять свои, пользовательские.
2. Нажмите в списке правил кнопку «Добавить» (рис. 8.9, стрелка 2). В списке правил появится новое правило (рис. 8.9, стрелка 3), изначально называющееся «Без имени». Назовите это правило «Приоритет» (просто впишите название правила вместо слов «Без имени»).
3. Каждое правило состоит из двух компонентов: условие и шрифт (рис. 8.9, стрелка 4). Условие – это тот параметр задачи, видя который, Outlook выделяет задачу соответствующим шрифтом (а также цветом, курсивом либо полужирным и т. п.).
4. Нажмите кнопку «Шрифт» и выберите, каким шрифтом Outlook должен раскрашивать для вас приоритетные задачи. На рис. 8.10 для этого выбран шрифт Verdana, полужирный курсив, 11 пунктов (т. е. немного крупнее, чем обычные задачи, которые отображаются шрифтом 8 пунктов), красного цвета.
5. Закройте окно выбора шрифта, нажав «ОК». Теперь нажмите кнопку «Условие» (рис. 8.9, стрелка 4). Здесь вы скажете Outlook, какие именно задачи вы хотите видеть раскрашенными красным полужирным курсивом. При нажатии кнопки «Условие» появится меню, изображенное на рис. 8.11.
6. В этом меню выберите вкладку «Дополнительно», на ней кнопку «Поле», в появившемся меню – пункт «Все поля задачи», в нем – подпункт «Важность». Выглядит это так, как показано на рис. 8.12.
7. Установите значение поля «Важность», при котором Outlook будет раскрашивать соответствующую задачу красным.
В нашем случае это «Важность – равно – высокая» (рис. 8.13, стрелка 1).
Нажмите кнопку «Добавить к списку» (рис. 8.13, стрелка 2) и «ОК» (рис. 8.13, стрелка 3), потом опять «ОК» в меню «Автоматическое форматирование» и «ОК» в меню «Настройка представления».
8. Теперь откройте одну из ваших задач на «Панели задач» и установите параметр «важность – высокая» (рис. 8.14, стрелка 1). Нажмите «Сохранить и закрыть» (рис. 8.14, стрелка 2).
Если все в шагах 1–8 сделано правильно, выделенная вами как «важная» задача в списке задач выделится вашим красивым шрифтом (рис. 8.15).
8.4. Удобная группировка задач
Чем больше у вас задач, тем труднее в них ориентироваться. Чтобы вспоминать о нужных задачах в нужное время, необходимо их материализовывать, разгружать от них голову и перекладывать решение этой проблемы в Outlook.
Обязательно создавайте на «Панели задач» отдельную задачу на каждое ваше дело или поручение и просматривайте список минимум раз в день. Ваши коллеги и подчиненные быстро привыкнут к тому, что вы никогда ничего не забываете.
Как только количество задач перевалит за 15–20, они перестанут помещаться на панели задач и в них станет трудно ориентироваться. По данным психологов, внимание человека эффективно контролирует не более 7±2 предметов одновременно.
Появляется естественная необходимость сгруппировать, собрать близкие по смыслу задачи вместе. В Outlook для этого предусмотрено специальное понятие – категория.
При создании задачи вы можете не только назначить ей срок и важность, но и присвоить некую категорию, т. е. отнести к определенной смысловой группе. Как это делается технически, обсудим чуть позже, сейчас важно понять управленческий смысл такого действия.
Например, многие из задач Остапа Бендера очевидным образом группируются в категорию «Проект раскулачивания тов. Корейко», или короче – «Корейко». Сгруппируем все задачи, относящиеся к этому проекту, в отдельную категорию, как показано на рис. 8.16.
Вспомните, говоря о планировании, мы выделяли жесткое время – «хронос» и гибкое – «кайрос». Например, задача «Выяснить точные размеры состояния Корейко» не привязана к конкретному жесткому моменту времени, «хроносу», но привязана к проекту «Корейко». При наступлении таких «кайросов», как «Планирование работы по проекту Корейко» или «Встреча с любым человеком, причастным к махинациям Корейко», можно открыть на панели задач категорию «1_КОРЕЙКО» и увидеть все задачи, привязанные к этому проекту.
Типичные «кайросы», с которыми имеет дело любой менеджер, – это люди, проекты, места, обстоятельства. В работе Остапа Бендера мы сразу можем заметить еще один «кайрос». После того как будет выяснено место работы тов. Корейко, имеет смысл завести категорию «Геркулес» и заносить в нее все задачи, которые удобно выполнить в момент нахождения в этом учреждении.
При этом, что очень удобно, одна задача может быть «видна» из разных категорий.
Задача «Будучи в “Геркулесе”, не забыть купить в буфете бутерброд с красной икрой» должна быть видна только из категории «1_ГЕРКУЛЕС». А вот задачу «Допросить бухгалтера Берлагу» хочется видеть и при планировании работ по проекту «Корейко», и придя в «Геркулес». При создании этой задачи мы присвоим ей сразу две категории – и «1_КОРЕЙКО», и «1_ГЕРКУЛЕС».
Придя в «Геркулес», мы откроем категорию «1_ГЕРКУЛЕС» и увидим все задачи, связанные с этим учреждением. А вот категорию «1_КОРЕЙКО» и задачи без категорий открывать не будем, чтобы они нам не мешали. Выглядеть это будет так (рис. 8.17).