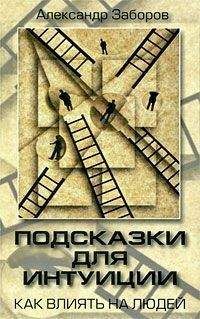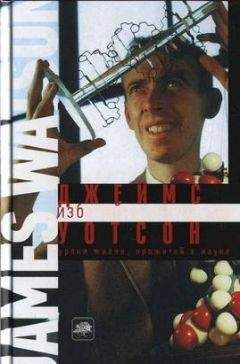Татьяна Телегина - Тайм-менеджмент. Полный курс
Глава 8
Компьютеризация тайм-менеджмента
В современном мире менеджмент невозможен без компьютеризации. Любая управленческая технология – менеджмент качества, проектный менеджмент, оптимизация бизнес-процессов – находит свое воплощение в тех или иных IT-решениях.
Тайм-менеджмент – не исключение. Наиболее распространенной в корпоративной среде программой, позволяющей эффективно управлять временем и задачами, является Outlook. В большинстве российских компаний она используется только для управления электронной почтой, хотя во многих корпорациях служит корпоративным стандартом при организации дел (задач), встреч и контактов.
8.1. Гибкое и жесткое планирование в MS Outlook
Есть расхожий стереотип, состоящий в том, что управление временем – это планирование, причем жесткое. Например: «В восемь утра – подвиг, в девять – разгонка туч». И справедливо возмущаются: «Как я могу планировать, если все вокруг так быстро меняется?»
Действительно, мы можем назначить точное время выполнения очень немногих задач. Как правило, к ним относятся только встречи, презентации, семинары и тому подобные мероприятия, о которых заранее известно, когда они начнутся.
Остальные задачи, как правило, имеют более гибкий характер – время их выполнения мы назначаем, как говорится, «по ситуации». Эти задачи также можно и нужно планировать, но важно делать это грамотно.
Для жесткого и гибкого планирования в Outlook предусмотрены две разные «сущности».
• Встреча, создаваемая в разделе «Календарь» и имеющая привязку к конкретному жесткому времени исполнения, например «Пятница, 15.00».
• Задача, создаваемая в разделе «Задачи» и имеющая лишь «Срок исполнения», т. е. дату, до которой ее необходимо выполнить.
Встречи дают удобный обзор жесткой, связанной с линейным временем («хроносом») части вашего плана дня или недели.
Задачи – обзор всех гибких, привязанных к «кайросу», дел. При этом задачи можно группировать, сортировать и раскрашивать самыми разнообразными способами, что позволяет легко контролировать множество дел.
Стандартный способ увидеть все ваши задачи – перейти в раздел «Задачи», нажав соответствующую кнопку на панели навигации (стрелка 1), как показано на рис. 8.1.
Рекомендую использовать другой, более тонкий способ доступа к задачам через панель задач в «Календаре» (рис. 8.2).
Благодаря этой панели вы можете видеть одновременно и расписание ваших встреч на день либо неделю (на рисунке слева), и ваши задачи (на рисунке справа).
Таким образом, на одном экране удобно объединяются два вида планирования: жесткое (встречи) и гибкое (задачи).
Встречи в «Календаре» слева можно создавать, просто выделив мышкой нужное время и вписав название встречи.
Для создания задач обратите внимание на стрелку 1 – она указывает на небольшое поле с серой надписью «Щелчок добавит элемент (Задача)».
Кликнув два раза мышью на этой надписи, вы создадите задачу.
Настройка отображения календаря с панелью задач
1. Зайдите в раздел «Календарь».
2. В меню «Вид» выберите пункт «Рабочая неделя» (рис. 8.3). Календарь приобретет такой вид, как на рис. 8.2: по горизонтали – дни, по вертикали – часы.
3. В этом же меню выберите пункт «Список задач». Справа от календаря появится панель задач.
Если вам нужно увидеть в календаре не всю неделю, а только сегодняшний день, в меню «Вид» вместо «Рабочая неделя» выберите пункт «День».
Если вы хотите изменить цвет календаря, точность временнόй сетки и количество дней в «Рабочей неделе», все это можно сделать в меню Сервис / Параметры / Настройки / Параметры календаря.
Тонкие способы установки напоминаний
Создавая задачу в Outlook, мы видим много различных параметров – срок исполнения, процент готовности и т. д. Большинство из них вы будете применять сравнительно редко.
Чаще всего при создании задач используют оповещение, или «напоминалку». Когда вы задаете срок исполнения задачи, Outlook автоматически запоминает, что в этот день вас нужно оповестить выпрыгнувшей в отдельном окошке «напоминалкой». По умолчанию оповещение появится в тот же день, на который запланирован срок исполнения задачи, в 9 часов утра.
Если она достаточно крупная и сложная, лучше установить оповещение на некоторое время раньше срока ее исполнения (рис. 8.4).
Обратите внимание, что в качестве срока исполнения задачи в поле «Срок» (рис. 8.4, стрелка 1) выставлен четверг. А вот напоминание мы установили на среду. Таким образом, в среду утром Outlook напомнит нам о необходимости подготовить отчет, и мы сможем начать либо выполнять эту задачу, либо запланировать ее на какое-то конкретное время в «Календаре».
Не злоупотребляйте оповещениями, используйте их только для задач, действительно привязанных к определенному дню. Иначе каждый час у вас будут появляться все новые и новые звенящие «напоминалки», а ваш рабочий день будет заполнен в основном нажиманием кнопки «Отложить».
Уменьшить количество оповещений помогает простая техника: планирование по реперным точкам.
Репер (от франц. «ориентир») – понятие из артиллерии. Это некоторая заметная точка на местности (например, водокачка, высокое дерево), от которой отсчитывается направление при стрельбе.
Если есть такой заметный ориентир, жизнь существенно облегчается: лейтенанту-разведчику не нужно вычислять координаты вражеского танка. Ему достаточно сообщить на батарею по рации, насколько правее / левее или дальше / ближе взять от репера.
При создании оповещений этот подход используется следующим образом. Например, вы создаете задачу: «Примерно в начале января созвониться с Ивановым». Вы знаете, что для вас основной день обзвона клиентов, предположим, вторник. Тогда «напоминалку» уместно поставить на первый вторник января. Аналогично все клиентские дела, намеченные примерно на начало января, вы привязываете к этому первому вторнику. В начале января, во вторник утром, у вас появится десяток «напоминалок» о клиентских делах. Бегло их просмотрев, вы сможете уже более точно разбросать эти дела по в соответствии с расписанием недели (Иванов будет только в четверг – перенесем встречу с ним на четверг, а Петрову позвоним прямо сейчас и т. д.). Таким образом, вы разбираете все «напоминалки» одновременно, в день реперной точки, а не натыкаетесь на них в самое разное время в начале января.