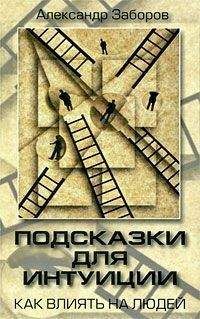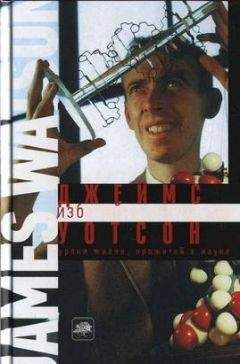Татьяна Телегина - Тайм-менеджмент. Полный курс
Задачи, оставленные в списке для контроля
Обратите внимание: порученные Балаганову задачи «Начать запугивание Корейко телеграммами» и «Обчистить карманы Корейко» написаны серым шрифтом, а потом перечеркнуты (рис. 8.28). Это говорит Остапу Ибрагимовичу о том, что ему самому никаких действий по этим задачам предпринимать уже не нужно, но он оставляет за собой контроль, помнит о них.
Подсказка. Меню настройки пользовательского представления, «Автоформат». Создаем новое правило автоформатирования: «Шрифт» – светло-серый, перечеркнутый. «Условие» – вкладка «Дополнительно», кнопка «Поле», подменю «Все поля задачи», поле «Срок». Для него устанавливаем условие «Тема – содержит – «*» (или «+», или любой значок, который вы решили использовать для обозначения задач, находящихся на контроле). Нажимаем «Добавить к списку», а затем «ОК» во всех меню. Пометьте какую-нибудь из ваших задач выбранным вами значком в поле «Тема». Если все сделано правильно, формулировка задачи будет написана серым шрифтом и перечеркнута. Если что-то не получилось – не беда, перечитайте параграф 8.3, тему «Автоформат».
Обратите внимание: в Outlook есть специальные средства для назначения и отслеживания сроков выполнения задач. К сожалению, их вы сможете применить только в том случае, если ваши подчиненные и коллеги тоже полностью владеют программой Outlook. Механизмы контроля, описанные в этой статье, полезны в тех ситуациях, когда вы ставите задачу устно или человеку, не владеющему Outlook. Либо вообще не назначаете задачу подчиненному, а оставляете за собой контроль относительно какой-либо договоренности с коллегой, клиентом и т. п.
Анализ выполненных задач
До сих пор мы говорили только о создании задач и различных операциях с ними – планировании, группировке, постановке на контроль и т. п. Но с выполнением задачи ее «жизненный цикл» не заканчивается.
Весьма полезно настроить анализ уже выполненных задач – для подведения итогов, составления отчета руководителю и т. п. Чтобы это осуществить, необходимо научиться убирать выполненную задачу, не удаляя ее. Это легко сделать с помощью функции «Отбор» в настройке пользовательского представления на панели задач.
Настройка отбора пользовательского представления
Отбор – это указание MS Outlook, что вы хотите видеть в пользовательском представлении не все имеющиеся у вас задачи, а только некоторые из них.
Самое актуальное применение этой функции – возможность убрать выполненную задачу из панели задач, не удаляя ее.
Зайдите в меню настройки пользовательского представления, в пункт «Поля», и добавьте в число полей, видимых в представлении, поле «Завершена», кнопками «Вверх» и «Вниз» поместив его между полями «Значок» и «Тема». Получится такая картина (рис. 8.29).
Обратите внимание на квадратик слева от поля «Тема». Кликая мышью на этот квадратик, вы устанавливаете в нем галочку «Завершена». Задача при этом перечеркивается – это правило автоформатирования для завершенных задач, по умолчанию установленное в Outlook. Теперь сделаем так, чтобы завершенные задачи перестали быть видны на панели задач.
Зайдите в меню настройки пользовательского представления (кликните правой кнопкой мыши на серой надписи «Панель задач» на панели задач, выберите пункт «Изменить текущее представление»). В появившемся меню настройки представления выберите пункт «Отбор» (рис. 8.30, стрелка 1).
Появится меню «Отбор». Вкладка «Дополнительно», кнопка «Поле» (рис. 8.30, стрелка 2), пункт в меню «Все поля задачи», поле «Завершена». Устанавливаем условие (рис. 8.30, стрелка 3): «Завершена – не равно – Да» (т. е. отбирать все задачи, возле которых не поставлена галочка «Завершена»). Нажмите «ОК» в меню «Отбор» и в меню «Настройка представления». Если все сделано правильно, завершенные задачи пропадут с панели задач.
Итак, мы не видим завершенные задачи на панели задач. Но если мы уйдем из раздела «Календарь» в раздел «Задачи» (рис. 8.31, стрелка 1), то увидим полный список всех наших задач – и завершенных, и запланированных.
Для этого списка можно настраивать пользовательское представление – точно так же, как мы делали это на панели задач в «Календаре». Для этого достаточно кликнуть правой кнопкой мыши на серой панели «Тема» (рис. 8.32, стрелка 1), и в появившемся контекстном меню выбрать пункт «Изменить текущее представление» (рис. 8.32, стрелка 2). Затем мы попадаем в прекрасно знакомое вам меню настройки представления с пятью кнопками, которые вы уже хорошо освоили.
8.8. Корпоративный тайм-менеджмент в MS Outlook
Приходилось ли вам терять бумажный ежедневник? А разбираться в документах, оставленных уволившимся сотрудником? Или терять деньги из-за отсутствия полной истории переписки с клиентом? Все это – неизбежные недостатки «бумажного» управления информацией и задачами.
С помощью Outlook можно эффективно организовать командную работу – назначить задачу сотруднику, увидеть на одном экране несколько календарей подчиненных или коллег и т. п. Работа становится более прозрачной и эффективной.
Более того, с помощью механизма пользовательских полей в Outlook можно структурировать практически любые бизнес-процессы. При этом MS Outlook, естественно, не подменяет собой более сложные и масштабные корпоративные информационные системы (ERP, CRM, системы project management и т. п.).
Эта программа позволяет оптимально настроить бизнес-процесс не на уровне компании в целом, а на уровне личной эффективности менеджера и команды, в которой он работает.
Например, в строительной компании в ходе тренинга «Тайм-менеджмент в Outlook» была выявлена следующая проблема: дизайнеры не всегда вовремя оформляют все документы и разрешения, касающиеся перепланировок. В результате строительство задерживается, и компания несет серьезные убытки.
Решение нашлось достаточно простое: в папке «Задачи» настроили пользовательское представление с полями, отражающими все стадии процесса (рис. 8.33).
Для каждой перепланировки с помощью пользовательских полей заданы ключевые этапы процесса:
1. дата принятия заявления;
2. необходимые согласования (поля формата «да/нет», в реальности их не три, как на рисунке, а около десяти);
3. дата получения согласования;
4. длительность процесса (из даты получения согласования вычитается дата принятия заявления);
5. срок, в который необходимо получить согласование.