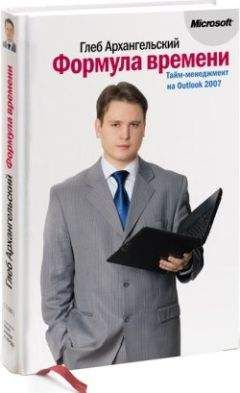Глеб Архангельский - Формула времени. Тайм-менеджмент на Outlook 2013
Теперь вы можете напротив каждой презентации в столбце с заголовком «Доп. материалы» вписать дополнительные раздатки, слайды, отчеты и т. п., которые нужно подготовить к презентации, например: «Нужны образцы полиграфической продукции с нашим дизайном».
В поле «Количество участников» вы можете вписать ожидаемое число гостей, причем Outlook поправит вас, если вы введете некорректные данные, например букву вместо числа. Скопировав все встречи в Excel, вы сможете мгновенно сложить суммы по числовым столбцам и проанализировать количественные аспекты мероприятий: плановое и фактическое число гостей, средние суммы расходов и т. д.
Структурирование задач
Пользовательские поля в разделе «Задачи» стоит применять при работе с большим количеством однотипных дел, имеющих срок исполнения, но не имеющих привязки к жесткому времени дня (например, согласование договора, оформление заказа). Разберем этот вопрос на примере согласования договоров – или любых других документов, на которые нужно получить визы нескольких подразделений.
Сначала настроим в «Задачах» отдельное табличное представление для работы с договорами. Признаком для отбора задач в это представление сделаем их принадлежность к категории «Договоры» – то есть на каждый договор, который необходимо согласовать, заводится отдельная задача, и ей сразу присваивается категория «Договоры» (как присваивать категорию, подробно объяснялось в главе 2). Естественно, можно задать другой принцип отбора, например по слову «Договор» в поле «Тема». Чтобы создать представление «Обзор договоров», нужно сделать следующее.
1. Перейдите в раздел «Задачи».
2. Выберите на панели инструментов вкладку «Вид», на ней Изменить представление / Управление представлениями.
3. В появившейся таблице нажмите «Создать».
4. Введите название представления – «Обзор договоров», тип представления – таблица. Нажмите «ОК».
5. В появившемся окне «Дополнительные параметры представления: Обзор договоров» нажмите кнопку «Фильтр».
6. В очередном окне на вкладке «Другие условия» нажмите кнопку «Категории».
7. Из списка категорий выберите категорию «Договоры».
8. Нажимайте «ОК» до закрытия всех окон.
Теперь, чтобы отобрать все задачи, относящиеся к договорам, в меню «Изменить представление» на панели инструментов вместо стандартного представления «Простой список» выберите настроенное нами представление «Обзор договоров».
Как создавать поля разных типов: цифровые, текстовые и «да/нет», – мы знаем из предыдущего параграфа «Подготовка мероприятий». В «Задачах» они создаются точно так же.
Предположим, у нас уже есть поля «Бухгалтерия», «Юридический отдел» и «Финансы» – это три службы, от которых необходимо получить визу на договор. Формат всех трех полей – «да/нет», то есть либо виза получена, либо еще нет. Научимся настройке автоматического выделения синим цветом тех договоров, по которым получены все необходимые согласования.
1. Кликните правой кнопкой мыши на заголовке любого столбца в нашем новом табличном представлении задач и выберите в контекстном меню пункт «Настройка представления».
2. В появившемся окне нажмите кнопку «Условное форматирование».
3. В появившемся окне нажмите «Добавить».
4. Введите название нового правила: «Согласованное – синим».
5. Нажмите «Шрифт», в появившемся окне выберите синий жирный, нажмите «ОК».
6. Вы вернулись в меню условного (автоматического) форматирования. Нажмите «Условие».
7. В появившемся окне «Отбор» выберите вкладку «Дополнительно»; на ней нажмите кнопку «Поле» и из выпадающего списка выберите подменю «Поля пользователя в папке» и в нем пункт «Бухгалтерия».
8. Теперь выберите «равно» в поле «Условие» и «да» в поле «Значение». Нажмите «Добавить к списку».
9. Еще раз нажмите кнопку «Поле», выберите «Юридический отдел» в подменю «Поля пользователя в папке». Снова установите условие «равно – да», нажмите «Добавить к списку». В окне «Отбор» получится такая картина.
10. Аналогично установите условие «равно – да» для поля «Финансы».
11. Нажимайте «ОК» до закрытия всех меню.
Теперь, если во всех трех пользовательских полях («Финансы», «Бухгалтерия», «Юридический отдел») проставлены галочки, соответствующая задача выделяется синим цветом. Таким образом, в списке договоров вы сразу видите полностью согласованные, они выделены синим.
Аналогичным образом можно настроить и обратные правила: например, договоры, по которым нет ни одного согласования, выделять красным цветом.
Детализация контактов
Часто бывает необходимо структурировать работу с каким-либо типом людей или организаций. Например: вы задаете стандартные вопросы кандидатам на вакансию; отмечаете успехи менеджеров, проходящих обучение; фиксируете этапы работы с клиентом или поставщиком.
Можно подойти к этому процессу абсолютно так же, как мы делали в предыдущих параграфах со встречами и задачами. То есть создать отдельное пользовательское представление, в которое отбираются нужные вам контакты; затем создать пользовательские поля, отражающие стадии работы с человеком, и настроить автоформатирование, по-разному раскрашивающее контакты в зависимости от того, все ли поля заполнены.
Мы освоим несколько более сложный способ. До сих пор мы говорили только о пользовательских полях, а сейчас задействуем пользовательские формы. В этом случае, открывая задачу, встречу или контакт, мы видим их стандартное окно, стандартную форму, которую можно настраивать, вынося на нее те пользовательские поля, которые нас интересуют. Получается своего рода электронная «пустографка», оформляющая интересующий нас процесс.
Например, в одном из подразделений РАО «ЕЭС России» таким образом была оформлена постановка задач по согласованию договоров. Руководитель ставил задачу на специально сконструированной вкладке «Контроль», содержащей все необходимые подробности по договору.
Подчиненный же работает в основном со вкладкой «Исполнение», содержащей необходимые шаги по согласованию договора (названия департаментов, даты получения согласования).
Когда подчиненный вносит изменения на вкладку «Исполнение», соответствующая информация автоматически появляется на вкладке «Контроль» у руководителя.
Разберем эту технологию на примере взаимодействия с клиентом. Работа с субподрядчиком, кандидатом на вакансию, участником обучения будет аналогичной.
Для начала создадим формы.
1. Создайте в «Контактах» подпапку для контактов ваших клиентов. Для этого в списке папок кликните правой кнопкой мыши на папке «Контакты» и выберите в контекстном меню пункт «Создать папку».
2. Введите в появившемся окне название новой папки – «Клиенты» и нажмите «ОК».
3. Войдите в созданную папку, создайте в ней контакт какого-нибудь вашего клиента и откройте его.
Теперь нужно показать кнопку «Конструктор – эта форма» на панели быстрого доступа. Для этого нажмите кнопку «Настроить панель быстрого доступа» и выберите из списка пункт «Другие команды».
В появившемся окне «Параметры редактора» из списка «Выбрать команды из…» выберите «Вкладка “Разработчик”». Найдите пункт «Разработать форму». Нажмите кнопку «Добавить».
Теперь нажмите «ОК». На панели быстрого доступа появится нужная нам кнопка.
Теперь вы увидите в окне конструируемого контакта новые вкладки под номерами (2), (3) и т. д. – это те части формы, которые мы можем конструировать сами.
Давайте настроим одну из этих вкладок. Для начала переименуем ее.
1. Перейдите на вкладку (2).
2. В группе инструментов «Форма» выберите Страница / Переименовать страницу. Переименуйте вкладку (2) – назовите ее, например, «Взаимодействие с клиентом».