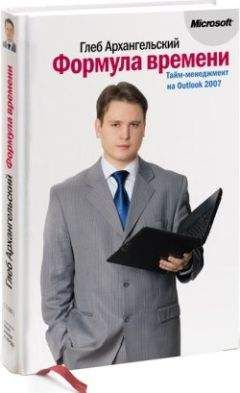Глеб Архангельский - Формула времени. Тайм-менеджмент на Outlook 2013
Барон Мюнхгаузен всегда нетороплив и обстоятелен и в своих рассказах за бокалом вина, и в своих подвигах. Неисчислимое же множество совершенных им поистине великолепных и непревзойденных деяний стало возможным в короткие сроки одной человеческой жизни, несомненно, не благодаря каким-то природным талантам от рождения, но лишь благодаря тщательной подготовке к каждому приключению.
Ключевые процессы
Чтобы быть уверенным во всех организуемых вами процессах, необходимо сделать несколько шагов. Во-первых, выявить те процессы, в которых есть набор повторяющихся подготовительных и завершающих действий. Во-вторых, формализовать эти действия с помощью так называемых пользовательских полей в Outlook. В-третьих, регулярно просматривать список процессов и отмечать в пользовательских полях те шаги, которые вы сделали.
В Outlook есть два вида полей: стандартные (тема, срок, категории и т. п.) и пользовательские – те, которые вы как пользователь можете создавать сами под свои нужды. При этом поля могут быть разного типа – «да/нет» (проставлена галочка или не проставлена), время-дата, число, текст… Таким образом, для любого процесса можно создавать пользовательские поля подходящего типа. Например, в расписании подвигов барона Мюнхгаузена (см. далее) пользовательскими полями являются «Опасно для жизни!» (тип «да/нет»), «Удаленность от дома» (числовой тип), «Оружие» (тип «да/нет»), «Дополнительно» (текстовый тип) и «Описание для потомков» (тип «да/нет»).
Процессы, с которыми мы работаем и которые формализуем с помощью пользовательских полей, могут быть связаны с подготовкой какой-либо встречи (зафиксированной в разделе «Календарь»), решением некоторой задачи (хранимой в разделе «Задачи»), взаимодействием с каким-либо человеком или организацией (информация о которых есть в «Контактах»).
Например, встречи в разделе «Календарь», включающие много шагов подготовки, могут быть следующими:
– выставка, презентация – необходимо позаботиться о стенде, промоматериалах и о многом другом;
– командировка – работа над процессом включает в себя приказ, командировочное удостоверение, авансовый отчет, заказ билетов;
– тренинг, семинар – требуется подготовить раздаточные материалы, слайды и прочее.
С помощью структурированных задач в разделе «Задачи» можно управлять такими, например, процессами:
– согласование договора – визы заинтересованных служб, сумма, дата;
– оформление заказа – кто принял, каковы параметры заказа, какие стадии заказ должен пройти;
– подготовка документа – какие подразделения должны прислать информацию, каковы дальнейшие стадии работы над документом после сбора первичной информации и т. п.
Пользовательские поля в разделе «Контакты» удобно применять для структурирования взаимодействия с человеком или организацией. Например:
– взаимодействие с клиентом – выслано предложение, согласован договор, выставлен счет;
– работа со значимыми людьми – поздравление с праздниками, области их интересов;
– управление поставщиками, субподрядчиками – оформление всех значимых параметров взаимодействия.
Вспомните те процессы, которые актуальны для вас. Начните со структурирования какого-нибудь одного, наиболее значимого и при этом хорошо формализуемого. Мы разберем структурирование процессов на трех простых примерах – в «Календаре», «Задачах» и «Контактах».
Подготовка мероприятий
Пользовательские поля в разделе «Календарь» удобно использовать для подготовки мероприятий: тренингов, семинаров, выставок, командировок… Все эти мероприятия, как правило, планируются как встречи, поэтому в том же разделе удобно структурировать процесс их подготовки.
Сначала необходимо настроить отдельное табличное представление для подготовки встреч. То, которое включено в «Календаре» по умолчанию, называется «День/неделя/месяц» и выглядит как разворот еженедельника. Для планирования встреч им пользоваться удобно, но для их подготовки мы будем переключаться в табличный вид, где все встречи показаны простым списком, а стадии подготовки отмечаются в столбцах напротив каждой встречи.
Чтобы настроить табличное представление, нужно знать, по какому признаку Outlook отберет в него интересующие вас сейчас встречи. Например, по синей метке «жесткое планирование» или по слову «тренинг» в поле «Тема». Будем считать, что ваши мероприятия, требующие подготовки, относятся к какому-то определенному типу (тренинг, командировка, выставка) и это слово обязательно присутствует в названии встречи. Разберем настройки на примере подготовки презентации.
1. Перейдите в раздел «Календарь».
2. Выберите на панели инструментов вкладку «Вид». На ней выберите Изменить представление / Управление представлениями.
3. В появившемся окне «Управление всеми представлениями» нажмите «Создать».
4. Введите название представления – «Подготовка презентаций», тип представления – таблица. Нажмите «ОК».
5. В появившемся меню нажмите кнопку «Фильтр».
6. Введите слово «Презентация» в поле «Искать текст». Место поиска ограничьте полем «Тема». Нажимайте «ОК», пока не закроются все меню.
Теперь, чтобы отобрать все встречи, являющиеся презентациями и требующие специальной подготовки, в меню «Текущее представление» на панели инструментов вместо стандартного представления «День/неделя/месяц» выберите настроенное нами представление «Подготовка презентаций».
Теперь нам нужно создать пользовательские поля, отражающие процесс подготовки к презентации. Для примера создадим поля трех типов – «да/нет», числового и текстового. При создании полей начинайте с самого главного слова, так как ширина экрана ограничена и названия полей не всегда видны целиком.
1. Кликните правой кнопкой мыши на заголовке любого столбца и выберите из контекстного меню пункт «Выбрать поля».
2. Нажмите кнопку «Создать» в нижней части появившегося меню.
3. Появится окно «Новый столбец». Введите имя: «Помещение – забронировать». Тип поля («да/нет») выберите из выпадающего списка. Формат поля оставьте предложенный по умолчанию – «значок». Нажмите «ОК».
4. Вы вернулись в меню «Выбор полей». В списке «Поля пользователя в папке» появится только что созданное нами поле.
Перетащите его на панель названий столбцов, справа от поля «Конец».
5. Аналогично создайте и перетащите на панель поля «Слайды» и «Раздаточный материал».
Теперь, чтобы обозначить, что по какой-либо из презентаций забронировано помещение, достаточно кликнуть в окошке на пересечении столбца «Помещение – забронировать» и строки с названием соответствующей презентации. Появится галочка, обозначающая, что данный вопрос по этой встрече уже закрыт.
Создадим теперь поля более сложного формата – текстового и цифрового.
1. Кликните правой кнопкой мыши на заголовке любого столбца и выберите в контекстном меню пункт «Выбрать поля».
2. Нажмите кнопку «Создать» в нижней части появившегося окна «Выбор полей».
3. Появилось окно «Новый столбец». Введите название: «Доп. материалы», из выпадающего списка ниже выберите тип поля «Текст». Формат оставьте по умолчанию – текст. Нажмите «ОК».
4. В списке «Поля пользователя в папке» появится созданное нами поле. Перетащите его на панель названий столбцов, справа от поля «Конец».
5. Аналогично создайте поле «Количество участников», выбрав формат «Число».
Теперь вы можете напротив каждой презентации в столбце с заголовком «Доп. материалы» вписать дополнительные раздатки, слайды, отчеты и т. п., которые нужно подготовить к презентации, например: «Нужны образцы полиграфической продукции с нашим дизайном».
В поле «Количество участников» вы можете вписать ожидаемое число гостей, причем Outlook поправит вас, если вы введете некорректные данные, например букву вместо числа. Скопировав все встречи в Excel, вы сможете мгновенно сложить суммы по числовым столбцам и проанализировать количественные аспекты мероприятий: плановое и фактическое число гостей, средние суммы расходов и т. д.