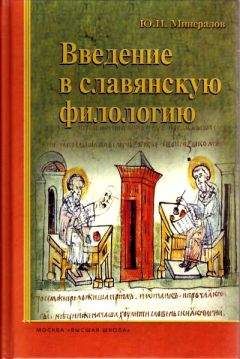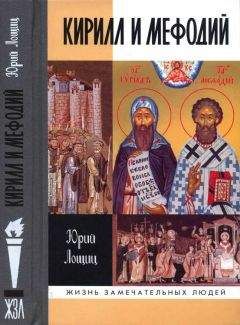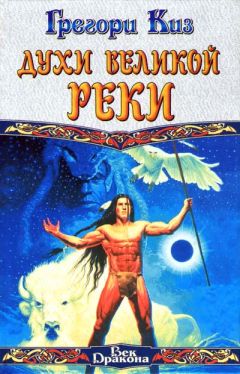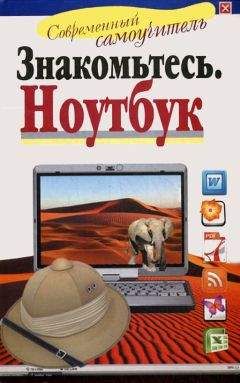Иван Жуков - Ноутбук для ваших любимых родителей
Большая длинная клавиша-линейка внизу по центру помогает создать пробел в тексте.
Каждое нажатие клавиши – одинарный пробел, два раза нажмете – получите двойной пробел, три раза – тройной, и т. д.
Клавиши Ctrl и AltКлавиш Ctrl (контрл) и Alt (альт) на клавиатуре тоже две – по одной справа и слева в нижнем ряду. Они используются в комбинации с другими клавишами.
Нам с вами они понадобятся, чтобы менять язык, на котором вы общаетесь с компьютером, с русского на английский и обратно.
Клавиша BackspaceКлавиша Backspace (бэкспэйс) находится вверху, в ряду, в котором расположены цифры. Ищите ее справа, сразу за клавишей «=+». Иногда на ней нет названия, а просто нарисована стрелочка влево.
Эта клавиша стирает знаки, находящиеся от курсора слева. Одно короткое нажатие – исчезает один знак или буква, два нажатия – два знака или буквы и т. д., непрерывное нажатие – знак за знаком, все, что стоит слева.
Клавиша DelКлавиша Del (дэлит) – главный киллер – находится в крайнем правом верхнем ряду клавиатуры. На клавиатурах разных брендов размещается либо слово целиком, либо его сокращение – Del или Delete, то есть удалить.
Помогает удалять текст или даже целый документ, фильм, песню. Об этом мы также поговорим чуть позднее.
Языки в вашем ноутбуке
Ноутбук может печатать текст на любом языке. Но, как правило, по умолчанию устанавливается два: русский и английский.
Чтобы понять, какой язык у вас включен, нужно посмотреть на нижний правый угол экрана. Если вы видите надпись РУС, значит, включен русский алфавит (или, как говорят специалисты, русская раскладка), если – ENG, следовательно, включен английский язык.
Чтобы переключить компьютер с языка на язык, нужно нажать одновременно две клавиши на клавиатуре.
Сочетание клавиш может быть разным (зависит от настроек), но вариантов не так много.
Попробуйте сначала одновременно нажать
Shift + Alt
Если язык не меняется, нажмите
Ctrl + Alt
Снова неудача? Тогда, возможно, нужно нажать Shift и Shift (на клавиатуре две таких клавиши справа и слева).
Значки, знаки препинания и буквы
На клавиатуре, на каждой клавише не один значок/буква, а два или даже три.
Если посмотреть на клавиши с буквами, то сверху нарисована латинская буква, а снизу – русская.
На клавишах с цифрами и буквами расположены знаки препинания и различные символы.
Иногда те из них, которые относятся к русскому алфавиту, выделены одним цветом, таким же, как и русские буквы, а к английскому относятся знаки другого цвета. Но чаще встречаются клавиатуры, на клавишах которых все символы нанесены одним цветом.
Например, при помощи одной клавиши «6:» можно напечатать и цифру 6, и двоеточие. Для того чтобы напечатать двоеточие, а не цифру, необходимо одновременно с клавишей «6:» нажать клавишу Shift.
Чтобы напечатать знак слева, например вот такой ^ (он расположен на цифре шесть слева), нужно:
✓ сначала поменять язык с русского на английский (нажав две клавиши, которые меняют язык на вашем ноутбуке);
✓ затем одновременно нажать Shift и клавишу со значком.
На следующей странице представлена таблица, которая поможет вам найти нужные комбинации клавиш для печати различных значков.
Печатаем точку и запятую
Не все значки вам понадобятся, но без точки и запятой нельзя обойтись. Как же печатать эти знаки препинания? Очень несложно.
Чтобы напечатать точку в русской раскладке, нужно нажать клавишу в нижнем ряду букв рядом с клавишей Shift (после клавиши с буквой Ю). Выглядит она вот так.
На этой клавише внизу справа как раз нарисова-на точка.
Чтобы напечатать запятую, нужно сначала нажать Shift, а затем ту же самую клавишу.
Видите, запятая нарисована прямо на этой клавише.
А если мы печатаем на английском языке (вам придется это делать, когда вы будете вводить пароль, потому что пароль пишут именно латинскими буквами), тогда при помощи этой клавиши напечатаются значки слева: косая черта / при простом нажатии на клавишу и знак вопроса ? при одновременном нажатии с Shift.
А где находится запятая в английской раскладке? Она на клавише с буквой Б. Для того чтобы напечатать запятую в английской раскладке, Shift нажимать не нужно – хватит нажатия на клавишу с буквой Б.
Так получилось потому, что в латинском языке меньше букв, чем в русском, поэтому некоторые важные клавиши вынесены в ряды с буквами.
Что такое тачпад и зачем он нужен
Помимо клавиатуры у вас есть еще одно средство управления компьютером – тачпад. Это небольшая гладкая площадка, расположенная под клавиатурой – сенсорная панель для управления ноутбуком. Состоит из рабочей поверхности и двух клавиш – правой и левой. Часто клавиши не выделены, их не видно. Они просто совмещены с рабочей поверхностью тачпада, и вам нужно нажать на нижний правый или левый уголок.
Принцип работы у него очень простой. На экране вашего ноутбука есть стрелочка, она называется курсор. Он заменяет вашу руку и действует на экране от вашего имени. Когда вы ведете палец по рабочей поверхности, двигается и стрелочка. Так, проведя по тачпаду пальцем, можно подвести стрелочку курсора к нужной команде или объекту, например к нужной строке или букве в тексте или фотографии в списке.
Что вы будете делать при помощи тачпада
1. Отдавать команды. Для этого вам нужно будет всегда дважды коротко и быстро нажать на ЛЕВУЮ кнопку (или на нижнюю левую часть совмещенного тачпада, если в вашем ноутбуке вы не видите кнопок на тачпаде).
Первое нажатие нужно, чтобы показать ноутбуку, что именно вы выбрали, например мелодию, фото, кино, книгу в списке.
Второе нажатие – подтверждение вашего выбора – «да, именно это и хочу – пуск».
Нажатия на кнопку (их еще называют щелчки, или клики) идут один за другим, без перерыва. Давайте потренируемся.
✓ Положите пальцы рабочей руки (правую – если вы правша, и левую – если левша) на тачпад. Под указательным пальцем у вас окажется как раз левая кнопка.
✓ Два раза без перерыва нажмите указательным пальцем на левую кнопку. Это и будет двойной щелчок.
Запомните!
Нажатие на ПРАВУЮ кнопку оговаривается в этой книге особо. И нажимают на ПРАВУЮ кнопку всегда только один раз. А зачем и когда на нее нажимать – расскажем дальше.
Вместо того чтобы нажимать дважды на левую клавишу тачпада, можно два раза легонько стукнуть пальцем по рабочей поверхности тачпада.
2. Выделять любые объекты на экране. Например, чтобы удалить фрагмент текста или вставить его в какое-то другое место, сначала его необходимо выделить.
Так вы очерчиваете границы того отрезка, с которым планируете совершать действия.
Для этого нужно совершить следующие манипуляции обеими руками.
✓ Подведите при помощи рабочей поверхности тачпада стрелочку-курсор на экране к нужному вам объекту, например к началу текста. (Как вы помните, для этого мы скользим пальцем по рабочей поверхности.)
✓ Затем пальцем левой руки нажмите и не отпускайте левую клавишу тачпада (или нижнюю левую четверть рабочей поверхности при совмещенной площадке).
✓ Одновременно с этим ведите пальцем правой руки по тачпаду так, чтобы курсор на экране двигался по нужной вам строчке. Двигаясь по буквам, курсор оставляет на этих словах черную дорожку до тех пор, пока вы не уберете пальцы с тачпада. Так выделяется любой объект на экране. (Чтобы снять выделение с текста, достаточно, отпустив левую кнопку, кликнуть один раз в любом месте текста.)
Эта несложная операция может потребовать от вас определенного навыка.
Потренируйтесь в выделении текста на небольших отрывках текста или даже просто наберите какую-нибудь абракадабру, чтобы не тратить много сил на печатание смыслового текста.
Попробуйте сначала выделить одно слово. Не расстраивайтесь, если у вас не получится с первого и даже с пятого раза.
К этому надо приноровиться.