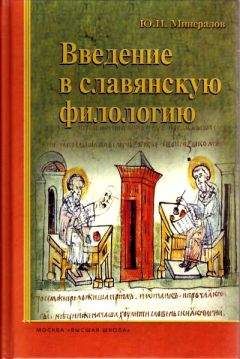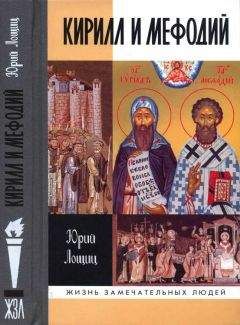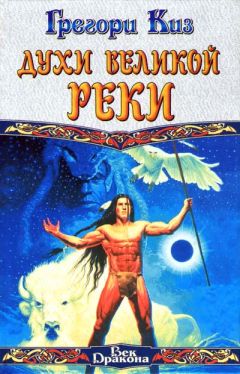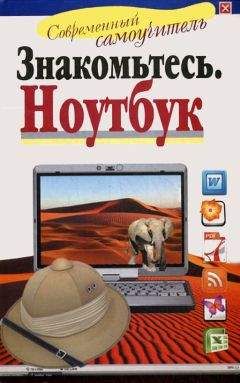Иван Жуков - Ноутбук для ваших любимых родителей
3. Далее выберите строчку Завершение работы и нажмите на нее левой клавишей мыши.
Экстренное выключение
Вы спросите, а что будет, если я просто нажму на ту же кнопку, которой включал ноутбук? Выключится ли он? Да, выключится. Только ему это не на пользу. Потому что такое выключение называется экстренным.
Вы можете поступить так только в крайнем случае, когда ноутбук не реагирует ни на какие ваши действия – вы шевелите мышкой, а курсор не бегает по экрану, нажимаете на кнопки, но ничего не происходит. В таких случаях говорят – завис. И, что нам остается, можно экстренно выключить ноутбук, нажав на большую кнопку.
Режим сна – особый режим
Бывает так: вы отошли попить чай или поговорить по телефону, пришли, а экран темный. Все пропало! Все не сохранилось! Ноутбук сломался!
На самом деле ничего страшного не произошло, просто ваш ноутбук перешел в режим сна.
В этом режиме:
✓ экран не горит;
✓ электричества расходуется меньше;
✓ но все включенные программы остаются включенными;
✓ документы, которые вы создавали (например, писали письмо), никуда не исчезают;
✓ фильм или мелодия «замирают» на том месте, на котором вы закончили их смотреть или слушать.
Чтобы вернуть ноутбук к жизни, просто пошевелите мышкой.
Ноутбук переходит в режим сна, ориентируясь по времени. Это время зависит от настроек – 15 минут, полчаса.
Если вы включаете новый ноутбук
Внимание! Если вам достался ноутбук, на котором уже работали, просто пролистните этот раздел, даже не читая.
Но если вы купили ноутбук, если на нем до вас еще никто не работал, то вам нужно зарегистрироваться. А затем создать учетную запись!
Зачем? Во время регистрации вы создадите пароль и придумаете вашему ноутбуку имя – то есть заявите, что вы теперь его хозяин. И без этого этапа вам никак не обойтись.
Учетная запись помогает вам сохранить ваши настройки, даже если с вашим ноутбуком что-то случилось, настраивать многие программы; автоматически создает для вас адрес электронной почты и т. д. Ее можно пропустить, но мы не советуем. Постоянно вылезающее окошко с напоминанием о том, что вы так и не создали учетную запись, будет очень мешать вам работать, да и попросту раздражать.
Главное – не пугайтесь надписей, которые будут появляться на экране. Все написано по-русски, с секундомером у вас над душой никто не стоит, и взрыва через 15 секунд, как в остросюжетном боевике, не произойдет.
Думайте над каждой фразой хоть по часу. А если изображение на экране вдруг пропало, просто пошевелите мышкой. Ноутбуки устроены так, чтобы экономить электричество, и сами выключают экран и переходят в режим сна, о котором мы уже поговорили. Но помните, что информация никуда не исчезает.
Если вы все равно очень боитесь, обратитесь к кому-нибудь из более опытных пользователей. Регистрация и создание учетной записи – процессы совсем не сложные, не займут больше 10–20 минут, поэтому не обязательно быть программистом, чтобы разобраться. И если человек более или менее умеет работать на ноутбуке, он вам поможет.
Если такого человека нет, попробуйте сделать сами. Для этого найдите раздел «Как зарегистрироваться на новом компьютере» и «Как создать учетную запись Microsoft».
Все остальные – переходим сразу же к работе на ноутбуке.
Начинаем работать с ноутбуком
Еще раз повторяем, что мы будем рассматривать самую последнюю на сегодняшний день операционную систему Windows 10, которая уже установлена на ноутбуке.
Рабочий стол
После включения, введения всех паролей и регистрации перед вами появится Рабочий стол (очень похож на ваш письменный стол, на нем тоже есть масса всего интересного).
Давайте посмотрим, что лежит у вас на Рабочем столе.
Если ваш ноутбук совсем новый и система Windows 10 была поставлена на нем недавно, то значков на Рабочем столе будет немного. Если же к вам в руки перешел чей-либо ноутбук, то, вполне возможно, он будет буквально «усыпан» значками программ, папок и файлов, с которыми работал предыдущий владелец. Не пугайтесь такой пестроты. Настройтесь на то, чтобы спокойно искать в этой «мозаике» рассматриваемые нами далее значки.
Корзина
На столе в верхнем левом углу (если там значка нет, поищите его ниже, он все равно обязательно должен быть на Рабочем столе) вы увидите иконку (картинку) с надписью Корзина.
За картинкой скрывается папка, в которую будут перемещаться все удаленные вами документы – тексты, фотографии, музыка, фильмы. Вы всегда сможете восстановить из Корзины то, что было удалено случайно или, наоборот, удалить какой-то документ навсегда. Как работать с этой папкой, мы поговорим чуть позже, когда вы немножко освоитесь.
Панель задач
Внизу экрана вы увидите горизонтальную полоску со значками. Это очень важное место на вашем Рабочем столе. Называется оно Панель задач.
Именно здесь на Панели задач находится кнопка Пуск (крайняя слева). С ней мы уже немножко знакомы.
Также тут помещены иконки различных программ и приложений.
Иконка, или значок – небольшая картинка, щелкнув один или два раза по которой левой кнопкой мыши вы сможете загрузить программу или открыть файл. (Напоминаем: чтобы «щелкнуть» по картинке, надо навести курсор с помощью мышки на картинку и затем нажать на левую кнопку мышки.) Щелкните по иконке Корзина, чтобы посмотреть, как это работает.
Программы (приложения) – средства для работы на ноутбуке.
Программы позволяют нам писать письма, составлять таблицы, работать с числами.
В этой книге мы будем говорить, например, о программе WordPad, в которой вы сможете печатать.
Часть этих иконок помещена на Панель задач изначально.
Некоторые будут появляться на ней только тогда, когда вы работаете с какой-то программкой.
А некоторые иконки вы можете поместить на Панель задач сами.
Например, если вы очень часто заходите в какую-то программу, и вам не хочется долго до нее добираться.
О том, как это сделать, мы тоже обязательно поговорим.
А пока посмотрим, иконки каких приложений уже есть на Панели задач.
На Панели задач вы увидите такие иконки (слева направо).
1 Пуск (с ней мы уже немного знакомы. Подробное знакомство – дальше).
2 Поиск в Windows – значок, который поможет вам найти что-то (файлы, приложения) на вашем ноутбуке.
3 Представление задач. Эта функция понадобится вам, когда вы будете одновременно работать с несколькими программами, файлами, приложениями. Нажав на кнопку, вы сможете увидеть на экране все, с чем работаете, и быстро выбрать нужное.
4 Проводник – показывает одновременно все ваши папки с файлами в виде своеобразного деревца. Папки – это толстые ветки, а файлы – веточки потоньше; с помощью Проводника можно быстро найти нужный документ; эту функцию мы рассмотрим чуть позже в разделе «Работаем с папками и файлами».
5 Магазин. Нажав на эту кнопку, вы попадете в магазин, только не реальный, а электронный. Здесь можно скачать (бесплатно или за деньги) музыку, фильмы, теле-, радиоканалы, игры, а также разные программы.
6 Значок в виде излучателя – покажет, есть ли подключение к сети Интернет.
7 Иконка в виде громкоговорителя – поможет вам настроить громкость звуков.
8 Маленькое окошко со строчками – показывает важные сообщения, которые для вас пишет ваш ноутбук.
9 Надпись РУС (или ENG) показывает, какой язык включен в данный момент (это важно знать, если вы собираетесь что-то напечатать, об этом мы уже говорили чуть выше).
10 Время и дата.
Кнопка Пуск и раздел Пуск
Эта кнопка располагается в нижнем левом углу Рабочего стола. В версии Windows 10 она выглядит так.
С ее помощью вы будете настраивать работу вашего ноутбука, запускать программы.
Мы уже использовали ее, когда учились выключать технику.
В первых версиях Windows на этой кнопке было написано «Пуск». В версии Windows 10 такой надписи нет. Но мы по привычке будем пользоваться наиболее распространенным названием – кнопка Пуск.
Если вы при помощи мышки наведете на кнопку Пуск курсор и нажмете на левую клавишу, то на Рабочем столе откроется раздел Пуск, с помощью которого вы будете работать на ноутбуке.