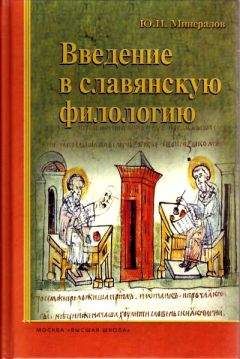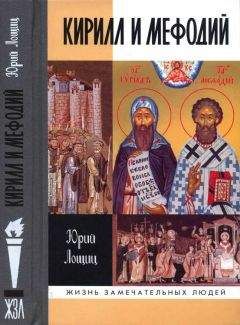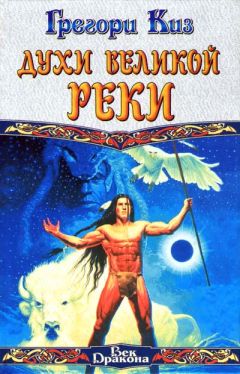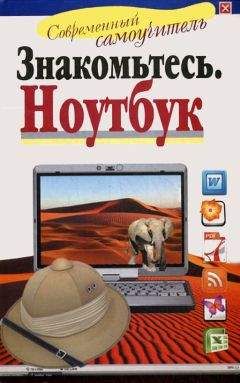Иван Жуков - Ноутбук для ваших любимых родителей
6. Клавиши тачпада, которые заменяют кнопки мыши: левая и правая.
7. Экран.
8. Гнездо для подключения кабеля для подзарядки ноутбука.
9. USB-порт для подключения разных дополнительных устройств, например флешки.
10. Гнездо для подключения наушников.
USB-порт. Что это такое?
Порт – это попросту своеобразная маленькая розетка (иногда говорят разъем), в которую вы можете вставить:
✓ специальный провод, который так и называется USB-провод (ю-эс-би-провод). Он свяжет ваш ноутбук с мышкой[1], или другим ноутбуком, или телефоном, или компьютером, электронной книгой и другими полезными приборами;
✓ флешку – приборчик, в котором можно хранить всю полезную информацию.
Как выглядит USB-порт
Таких портов на ноутбуке может быть несколько.
Находятся они на боковом ребре ноутбука.
На проводе, который нужно в этот порт воткнуть, будет вот такой разъем.
А вот так выглядит флешка, которую вы также будете вставлять в USB-порт.
Кнопка включения Wi-Fi
Существуют разные способы подключения ноутбука к сети Интернет:
а) при помощи специального кабеля;
б) без применения проводов.
Wi-Fi – это способ подключения вашего ноутбука к сети Интернет без проводов.
Беспроводное подключение можно настроить дома (расскажем, как это сделать). Оно часто доступно в кафе, торговых центрах, отелях, аэропортах и других общественных местах.
Подключение к Интернету тратит заряд батареи, поэтому у ноутбука есть специальная кнопка, которая не дает ему подключаться. Это удобно в поездках, когда вам важно, чтобы ноутбук работал подольше.
Находится кнопка на боковой или передней панели ноутбука (зависит от модели).
Рядом с этой кнопкой размещен значок Wi-Fi.
После того как вы нажмете на кнопку, должен загореться синий или белый огонек (также зависит от модели).
Разъем для подключения карт памяти
Флешка – не единственное запоминающее устройство, на котором можно сохранять цифровую информацию (чтобы куда-то ее перенести).
Существуют также карты памяти. Такая карта может находиться и в вашем телефоне, электронной книге, фотоаппарате.
Вы, конечно, можете подключить все эти устройства при помощи провода, как мы писали выше. А можно вынуть карту памяти (о том, как это сделать, написано в руководстве к телефону, книге, фотоаппарату) и вставить в специальный разъем ноутбука.
На карту памяти можно перенести (переписать) не только текст, но и мелодию, книгу, картинку, даже целый фильм.
Карта памяти выглядит так (карты могут быть разного размера и вместительности).
Если карта у вас большая, а разъем маленький, или наоборот, то для подключения нужен специальный переходник. Он подключается к ноутбуку при помощи уже знакомого нам провода с USB.
Разбираемся со светящимися кнопочками (индикаторами) ноутбука
На передней части ноутбука, если вы посмотрите внимательно, то увидите несколько лампочек (или датчиков), которые указывают, что в данный момент работает какое-то устройство в ноутбуке – горит значит работает.
Не горит – не работает. Рядом с ними есть обозначения – картиночки.
Нам с вами важны вот эти лампочки.
Она будет нарисована рядом с лампочкой, которая покажет, что ноутбук включился.
Индикатор-лампочка, который показывает, что ноутбук заряжается.
Уже немного известный нам индикатор, который показывает, что возможно подключение к сети Интернет. Может подсвечиваться синим или белым.
Как правильно зарядить ноутбук
Аккумулятор (батарея) – очень важная и довольно дорогая часть ноутбука. От него зависит, сколько ваш ноутбук выдержит без подпитки от сети, иначе говоря, в автономном режиме. Согласитесь, приятно не зависеть от электрических розеток и в шалаше, и в поле, и в поезде… Поэтому научитесь правильно обращаться с батареей ноутбука, чтобы послужила она вам как можно дольше.
Все секреты аккумулятора
Допустим, вы купили новый ноутбук. Его батарею, прежде чем требовать от нее всяческих подвигов, следует, как говорят специалисты, «раскачать». «Раскачивается» батарея следующим образом:
✓ сначала заряжаем батарею в течение суток (от сети), то есть подключаем ноутбук к сети и не отсоединяем от нее в течение 24 часов;
✓ после этого разряжаем батарею – включаем ноутбук (но обязательно отключаем от сети!) и оставляем его «работать» до тех пор, пока батарея не разрядится и ноутбук не выключится;
✓ повторяем эту процедуру до пяти раз. В это время мы, конечно же, можем работать на ноутбуке. И когда он разряжается, и когда заряжается.
После пяти зарядок и разрядок полная емкость аккумулятора будет к вашим услугам. И теперь вы сможете смело топать в свой шалаш, на пляж, ну и т. д. …
В процессе работы1. Можно работать, не отключая ноутбук от сети. Аккумулятор в это время будет просто хранить заряд, не расходуя его.
2. Нельзя допускать полной разрядки аккумулятора. Оставьте батарее хотя бы 5 %. Меньше ну никак нельзя. Каждый такой разряд уменьшает ресурс работы аккумулятора примерно на 5 %.
3. Нельзя хранить ноутбук с разряженной батареей.
4. Ноутбук разряжается, даже если он просто лежит без работы.
5. Если ноутбук остался ни у дел, находясь в разряженном состоянии две недели и более, то, как правило, после такого сомнительного отдыха батарея будет держать заряд все меньше и меньше и в результате выйдет из строя.
6. Заряжать батарею нужно только в ноутбуках или специально предусмотренных для этого зарядных устройствах. Ни в коем случае не пытайтесь самостоятельно разбирать ее и заряжать отдельные элементы.
7. Знайте: если батарея не заряжается в течение 24 часов, она неисправна. Оставлять такую батарею в ноутбуке никак нельзя, следует обязательно извлечь ее, чтобы не причинить ему вреда.
Клавиатура, тачпад и мышка. Как все устроено
Клавиатура
Клавиатуры ноутбуков могут быть устроены по-разному. У больших ноутбуков справа могут быть дополнительные клавиши с цифрами. У маленьких (по размеру) таких клавиш нет. Кроме того, клавиши могут отличаться по форме и расположению.
Если вы посмотрите на клавиатуру, то увидите, что помимо букв и цифр, есть еще и клавиши с иностранными словами[2].
Знать, зачем нужна каждая клавиша, новичку, который только осваивает азы работы, совсем не обязательно.
Поговорим только о тех, которые используются чаще всего.
Разберемся, где они и зачем нужны.
Клавиша EnterКлавиша Enter (энтер) расположена с правой стороны от кнопок с буквами. На некоторых клавиатурах на клавише не обозначено название, а нарисована только стрелка, согнутая под прямым углом. Это одна из основных кнопок, используемых при любой работе на компьютере.
Enter переводится как ввод. Этой клавишей подтверждается выбор операции, а также дается своеобразная команда «пуск». Например, выбрали какую-то песню, которую хотите послушать, и нажали Enter, подтверждая – «да, именно эту!».
Клавиша ShiftТаких клавиш Shift (шифт) на клавиатуре две – по одной справа и слева от кнопок с буквами. На них, как правило, нарисована стрелка, направленная вверх. Найдите их. И не торопитесь!
Эта клавиша делает букву заглавной (большой) и помогает печатать то, что размещено на кнопках с несколькими символами в верхней строке, например на кнопках с цифрами (об этом чуть ниже).
Клавиша Сaps LockКлавиша Сaps Lock (капс лок) расположена слева над клавишей Shift. Если ее нажать, то все буквы, которые вы будете печатать, будут большими.
Она полезна, когда необходимо напечатать весь текст большими буквами. Но часто мешает, так как ее легко включить случайно.
Большая длинная клавиша внизуБольшая длинная клавиша-линейка внизу по центру помогает создать пробел в тексте.
Каждое нажатие клавиши – одинарный пробел, два раза нажмете – получите двойной пробел, три раза – тройной, и т. д.