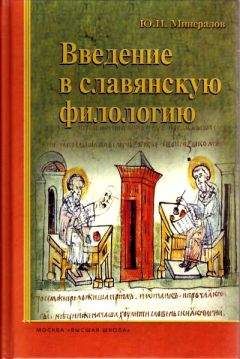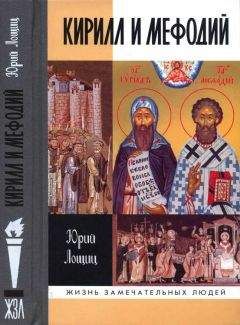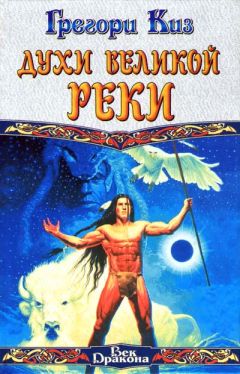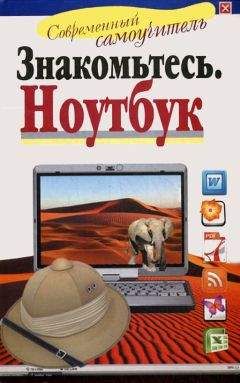Иван Жуков - Ноутбук для ваших любимых родителей
✓ Кнопка Удалить – для удаления письма.
✓ Значок Установить флажок – нужен для того, чтобы выделить из всего перечня важные для вас письма.
Нажав на значок трех точек …, вы откроете небольшое окошко со следующими функциями.
✓ Пометить как прочитанное – с помощью этой кнопки вы можете помечать свои письма так, чтобы они выглядели как только что полученные или, наоборот, как уже просмотренные. Иногда такая маркировка помогает лучше сориентироваться в перечне писем, с которыми нужно поработать (ответить, переслать).
✓ Кнопка Перемещение – переносит письма из одной папки в другую.
Функции Удалить, Установить флажок, Пометить как прочитанное, Перемещение можно открыть еще одним способом.
1. Выделите, например, полученное письмо.
2. Нажмите правую кнопку мыши.
3. В отдельном маленьком окошке откроются строки этих функций.
4. Выберите нужную строку и нажмите левую кнопку мыши.
Как написать письмо
Чтобы написать письмо, вам нужно:
1. Нажать на знак Новое письмо . Этот знак находится вверху левой панели.
Появится поле для ввода адреса и текста сообщения.
2. В поле Кому вписать адрес электронной почты.
Адрес электронной почты состоит из двух частей, которые разделены значком @. Первая часть – имя или логин вашего адресата, вторая – название его почтового сервера, например yandex.ru, gmail.com, mail.ru и т. д.
Чтобы выслать письмо одному или нескольким адресатам, вам нужно:
✓ написать один и несколько адресов в поле Кому. Адреса во втором случае пишем через запятую;
✓ также можно в поле Копия и Скрытая копия (СК) (при использовании этой функции получатель не увидит, что вы выслали это письмо кому-то еще) поставить еще один или несколько адресов. Например, если вам нужно отправить одно и то же письмо нескольким людям.
Внимание! Чтобы открылись поля копий, щелкните по значку копий в правом углу строчки Кому.
Откроется окошко.
3. При помощи левой клавиши поставить курсор в строчку Тема и напечатать название своего письма. Например: просьба.
4. Щелкнуть в большом нижнем белом поле, чтобы там появился курсор. И написать собственно текст письма.
5. После того как все написано, щелкнуть по значку Отправить на верхней панели.
6. Письмо отправлено.
Сразу же отвечаю на распространенный вопрос: отправленное письмо нельзя ни вернуть, ни исправить. Вы можете удалить его только из папки Отправленные своей почты, но тот, кому вы его отправили, письмо обязательно получит. Поэтому будьте внимательны при отправке. Проверьте правильность данных, корректность изложения, еще раз проверьте, того ли адресата вы указали – все эти предосторожности помогут вам избежать многих возможных неприятностей.
Как красиво оформить письмоРабота с текстом в почтовой программе очень похожа на работу в программе WordPad, только в гораздо более сокращенном и упрощенном виде. Поэтому вы можете попробовать сами поизменять внешний вид вашего послания – «поиграть» с размером шрифта, внешним видом заголовков и т. д.
Отметим лишь, что при работе с письмом посередине верхней панели окна почты появляются три кнопки.
1. Формат. Это набор функций для оформления шрифта и текста.
И здесь вы можете воспользоваться кнопкой со стрелочкой Отменить, которая позволяет при написании письма возвращаться к предыдущему действию. А кнопка Вернуть позволяет вернуться к отмененному действию.
2. Вставка. Кстати, многие пользователи говорят об этой функции, когда посылают письмо: «Я прикрепил вложение» (!), имея в виду вставленный в письмо файл. Как работать с этим окошком, мы рассмотрим подробнее чуть позже.
3. Раздел Параметры предназначен для работы с настройками проверки орфографии и словарями.
Как ответить на письмо или переслать его
Вам не обязательно каждый раз заново создавать письмо. Иногда проще просто ответить на полученное. Тогда программа сама подставит и адрес и тему, правда, она добавит к теме латинские буквы RE, которые покажут, что это ответ на письмо.
Также у вас может возникнуть необходимость переслать полученное письмо еще кому-то (в этом случае буквы FW в теме письма укажут на пересылку).
Для этого:
1. Откройте письмо.
2. Нажмите на значок Ответить или Переслать.
3. Перед вами откроется такое же окно, как для написания нового письма, только в нем уже будет введен адрес получателя и тема (если вы отвечаете на письмо).
Либо только тема, если вы пересылаете его.
Как удалить или отметить письмо
Можно удалить письмо сразу, после прочтения.
Первый способ
1. Выделить в списке писем то, которое вы хотите удалить.
2. Затем нажать на значок корзины – вверху справа в окне почты.
Второй способ
1. Выделить письмо.
2. Нажать правую кнопку мыши.
3. В появившемся окошке нажать при помощи левой кнопки мыши на значок корзины Удалить.
Третий способ
1. Подвести курсор к строке полученного вами письма.
2. В строке справа появится маленький значок корзины .
3. Нажмите на него.
Иногда вам потребуется выделить сразу несколько писем, чтобы, например, удалить их или ответить адресатам, или пометить их флажком.
1. Для этого войдите, например, в раздел Входящие.
2. Наверху слева, рядом со строкой поиска, вы увидите значок со строчками и галочками . Это кнопка Перейти в режим выделения.
3. Нажмите на нее с помощью левой кнопки мыши.
4. Вы увидите, что слева в строке письма/писем появился маленький квадратик.
5. Поставьте в квадратике галочку. Если вы выделяете несколько писем, поставьте галочки во всех этих письмах.
6. Теперь нажмите на выделенное письмо/письма правой кнопкой мыши.
7. В появившемся окошке вы увидите список возможных действий.
Это команды (сверху вниз): Удалить, Переместить, Установить флажок, Снять пометку, Пометить как прочитанное, Пометить как непрочитанное.
8. Выберите нужную вам строку и нажмите левую кнопку мыши.
Выбрав строку Переместить, нажмите затем левую кнопку мыши. В появившемся списке папок почты с помощью левой кнопки мыши выберите нужную.
Как вернуть случайно удаленное письмоЕсли вы удалили письмо случайно, не переживайте, оно не пропадет совсем, а окажется в папке удаленные, откуда его можно вернуть обратно в исходную папку.
1. Откройте папку Удаленные (нажмите значок папки на панели слева и выберите строку Удалить).
2. Отметьте нужное письмо – щелкните по нему правой кнопкой мыши.
3. Выберите в самом низу открывшегося окошка строку Переместить.
4. Затем, нажав на строчку Переместить, выберите нужную папку и нажмите левую кнопку мыши.
Как прикрепить к письму файл (фото, текст, мелодию)
Вместе с текстом письма вы можете отправить документ, фотографию, мелодию, даже небольшой видеоклип.
Но запомните: вы не можете отправлять слишком тяжелые файлы. Например, фильм в хорошем качестве или сразу много фотографий. Если вы попытаетесь это сделать, программа предупредит вас о том, что размер вложения слишком большой. Для пересылки таких файлов существует специальная программа. Мы расскажем о ней чуть ниже.
Итак, нажмите на значок Новое письмо (значок плюсика наверху слева) или на кнопку Ответить на письмо (на верхней панели), чтобы открылось окно для работы с письмами.