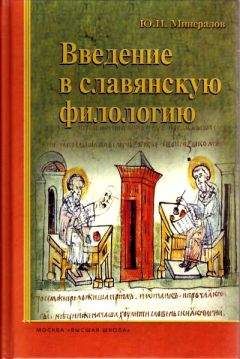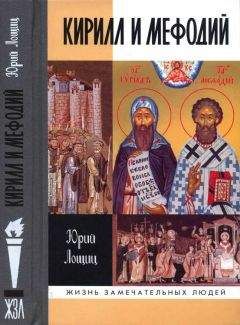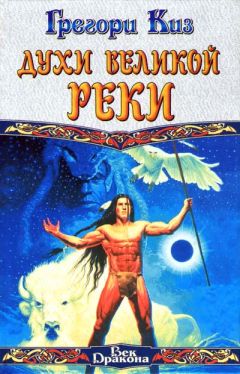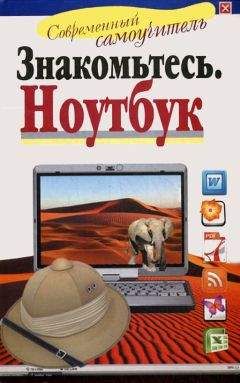Иван Жуков - Ноутбук для ваших любимых родителей
Эту операцию можно проделать в начале работы, и тогда каждый последующий абзац будет автоматически начинаться с такого же отступа.
Если вы забыли сделать это вначале, можно выделить весь текст (см. выше), затем проделать все только что перечисленные действия. Так вы назначите отступ на все абзацы сразу.
Обратите внимание: на линейке вверху также есть и другие ползунки. Они находятся справа и слева внизу. Они изменяют длину строки и устанавливают поля. Можно также подвигать их, намечая пропорции текстового документа.
2-й способ. При помощи кнопок вкладки Главная в разделе Абзац
Не всегда удобно пользоваться ползунками на линейке. Иногда важно установить абзац и ширину полей точно.
Кроме того, кнопка на Панели инструментов позволяет сразу выставить все размеры.
1. На вкладке Главная, в разделе Абзац, нажмите на кнопку Абзац .
2. Откроется окно, в котором вы сможете выставить размеры всех полей и отступов, а также установить межстрочный интервал и интервал между абзацами (для этого поставьте галочку напротив фразы Добавлять интервал 10 пт после абзацев).
Быстро увеличить или уменьшить отступ помогут также кнопки на Панели инструментов (вкладка Главная, раздел Абзац).
А быстро изменить расстояние между строчками – кнопка Межстрочный интервал там же
(нажмите на стрелочку рядом с ней и выберите нужный интервал).
Создаем нумерованный и маркированный спискиЕсли в документе вам необходимо набрать и пронумеровать список, совсем не обязательно проставлять цифры вручную. Для этого есть специальная кнопка.
1. Нам нужна вкладка Главная, раздел Абзац.
2. Выделите список, который нужно пронумеровать.
3. Нажмите на стрелочку рядом с кнопкой Список.
4. Выберите вид списка.
В результате простой список приобретает упорядоченный и красивый вид.
• Молоко.
• Хлеб.
• Мука.
• Картошка.
5. Чтобы продолжить список, нажмите клавишу Enter – появится строчка со следующей цифрой. При удалении строк из списка нумерация будет автоматически меняться.
6. Чтобы убрать список, проделайте все то же самое, но выберите команду Нет.
Сохраняем текст
Ну вот, документ успешно создан. Осталось только сохранить его.
1. Кликаем левой клавишей мыши по кнопке Файл в левом верхнем углу.
2. В открывшейся вкладке выбираем строку Сохранить как, а далее – формат документа. Напоминаем, мы сохраняем файл в формате rtf.
3. В открывшемся окне Сохранение документа в строке имя файла необходимо ввести название документа или оставить то, которое предлагает программа (это заглавие вашего документа или первое слово документа, например «Письмо другу»).
4. Теперь выберите место, куда вы хотите сохранить файл (папку). Если вы не выполните это действие, то текст по умолчанию сохранится в папке Документы.
5. Нажмите кнопку Сохранить.
Теперь можно закрыть документ. Если вы будете работать над ним в дальнейшем, то для сохранения изменений достаточно будет нажать кнопку Сохранить в виде дискеты), которая находится на панели быстрого доступа вверху экрана.
Открываем документ
Для того чтобы снова открыть созданный документ, вам придется найти папку, в котором он хранится, затем щелкнуть по ней два раза и выбрать нужный файл.
Если вы работали с документом недавно:
1. Откройте программу WordPad.
2. Кликните по вкладке Файл.
3. В списке справа найдите нужный документ.
4. Кликните по нему.
Распечатываем документ
Прежде чем распечатать документ, убедитесь, что к вашему ноутбуку подключен принтер.
Также ваш принтер должен быть правильно установлен (см. выше в разделе «Как напечатать фото»).
1. Щелкните по вкладке Файл.
2. Наведите курсор на команду Печать.
3. В появившемся окне сначала нажмите кнопку Предварительный просмотр. Перед вами откроется текст в уменьшенном виде. Вы сможете легко увидеть все недостатки. Чтобы их скорректировать, нужно вернуться к первоначальному формату документа. Для этого нажмите строку Закрыть окно предварительного просмотра. Если никаких недочетов нет, можно сразу нажать кнопку Печать в верхнем левом углу экрана и распечатать документ.
4. В окне Печать выберите функцию Быстрая печать. В этом случае программа выставит стандартные параметры печати (напечатает весь документ целиком в одном экземпляре).
5. Если вы нажмете строку Печать, то сможете сами установить необходимые параметры (например, номер конкретной страницы, которую хотите распечатать, нужное число копий и т. д.).
В разделе Диапазон страниц указывается, что вам нужно напечатать – либо все страницы, либо только ту, на которой установлен курсор, либо определенные номера страниц, либо выделенный фрагмент.
В разделе Число копий отмечаем необходимое количество печатных экземпляров.
6. Подтверждаем все настройки кнопкой Печать.
Интернет
Интернет
А сейчас мы переходим к изучению работы с мировой глобальной паутиной под названием Интернет. Звучит немного грозно… Но не пугайтесь. На самом деле пользоваться ею очень просто. Чуть-чуть усилий – и вы сможете переписываться со своими друзьями и родными, не выходя из дома, общаться с ними (опять-таки не сходя с места) с помощью видео и даже заказывать домой разные товары.
Итак, давайте обозначим, что же представляет собой Интернет.
Интернет – самый массовый источник информацииСейчас трудно найти область знаний, которая не была бы представлена в Интернете. В глобальной сети вы можете найти все, начиная от прогноза погоды, заканчивая кулинарным рецептом. Практически любая книга, словарь или справочник доступен в Интернете. Благодаря Интернету вы всегда будете в курсе самых важных событий в мире.
Интернет – самый быстрый и экономичный источник информации
Здесь вы можете получить бесплатную консультацию врача, юриста, психолога, не выходя из дома совершить покупку или оформить дисконтную карту.
Интернет – бесконечные возможности общенияВ Интернете никогда не бывает скучно. Здесь можно обсуждать новости с друзьями, вести беседу со знакомыми. С помощью Интернета вы можете также отправить сообщение или позвонить другу на другой конец света совершенно бесплатно. И все это сидя перед экраном ноутбука в любимом кресле.
Интернет – самый востребованный источник развлеченийЗдесь можно сыграть в игру с партнером, находящимся в другом городе, скачать и прослушать любимую музыку, загрузить фото или видео, посмотреть фильм, подключиться к радио или ТV онлайн, виртуально посетить выставку.
Интернет – легкодоступный источник образованияЗдесь можно освоить любую компьютерную программу, пройти курсы массажа или кулинарии, выучить иностранный язык или воспользоваться программой-переводчиком. Кроме того, в Интернете вы можете найти видео занятия по йоге или лечебной физкультуре, прослушать лекции профессионалов на самые разные темы и узнать еще много всего интересного.
В общем, возможности Интернета бесконечны. Но самое главное – не потеряться в огромной сети информации.
Эта книга поможет вам сделать свои первые шаги в освоении просторов Интернета.
Что такое Интернет?
Конечно, первое знакомство с глобальной сетью может, мягко говоря, шокировать.
Новичкам кажется, что освоить все возможности Интернета просто нереально. На самом деле все не так страшно.
Интернет – это очень большая сеть связанных между собой компьютеров, всемирная паутина (World Wide Web) или WEB.
Пусть приставка WEB вас не пугает. Она указывает на то, что речь идет о каком-то составляющем Интернета, например web-страница – это страничка в Интернете, web-браузер – программа, которая помогает выйти в сеть Интернет, и т. д.
Интернет состоит из множества web-страниц. Эти странички связаны между собой в «книги» – web-сайты.
Каждая такая книга, или web-сайт, имеет свой электронный адрес, или URL-адрес (вы помните, он начинается с www – первые буквы от словосочетания World Wide Web).