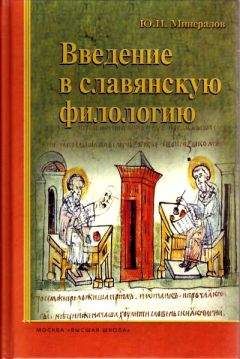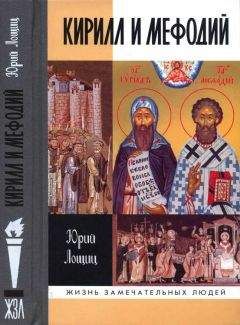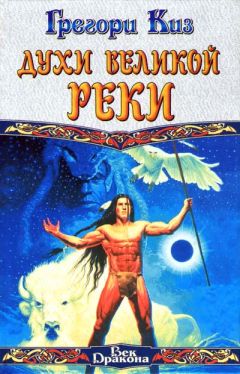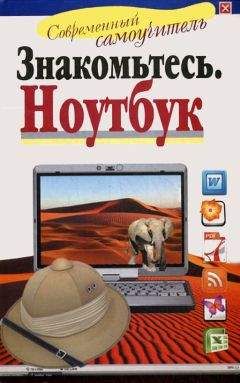Иван Жуков - Ноутбук для ваших любимых родителей
В дальнейшем, если при работе с картинкой у вас возникнет необходимость выйти в это меню, просто нажмите на серую стрелочку в верхнем левом углу окошка.
Если вы открыли картинку через папку Этот компьютер, то в левом верхнем углу открывшегося окошка вы увидите значок Показать коллекцию. Нажмите на него – и попадете в меню приложения Фотографии.
Как напечатать фото
Если вы или ваши друзья и родные являются счастливыми обладателями цветного принтера, то вы сможете не только любоваться своими фотографиями на экране компьютера, но и распечатать их на бумаге. И они будут выглядеть как привычные всем нам фотокарточки. Итак, приступаем.
Откройте фотографию любым вышеописанным способом: найдите ее в папке раздела Этот компьютер или откройте из Пуска через приложение Фотографии.
Чтобы распечатать фото:
1. Убедитесь, что к вашему ноутбуку подключен принтер и что он работает.
2. Нажмите на три точки в верхнем правом углу окна .
3. Выберите строчку Печать в выпадающем окошке.
4. В открывающихся окнах установите с помощью мыши параметры печати (Ориентация листа бумаги – Альбомная (для горизонтальной фотографии) или Книжная (для вертикальной) и размер бумаги (если вы печатает на обычном принтере, на обычной бумаге, то размер листа А4.
5. Нажмите на кнопку Печать в нижнем углу слева. Принтер начнет печатать нужное вам изображение.
Программа WordPad для составления текстовых документов
Периодически у каждого из нас возникает потребность что-то написать (напечатать) на бумаге. Это может быть письмо в жилконтору, обращение в разные инстанции с просьбами и даже жалобами, да и просто запись своих мыслей и планов. Стоит отметить, что текст, набранный на ноутбуке, смотрится гораздо солиднее и презентабельнее рукописного (к тому же читать его тоже значительно легче). Так что в будущем, обещаю вам, вы совершенно не пожалеете о потраченном на изучение текстовой программы времени.
В версии Windows 10 есть такая удобная программка, которая помогает создавать текстовые документы, и называется она WordPad.
В этой программе тексты сохраняются в удобном универсальном формате rtf. Однако загвоздка в том, что, если кто-то пришлет вам файлы в формате doc или если вы сами скачаете их, открыть их вам не удастся, потому что в вашем ноутбуке изначально не установлена программа, которая такие файлы открывает. Эта программа называется Word. Она является платной. Однако, если ноутбук вам достался по наследству, то в нем такая программка, скорее всего, есть. Поищите ее в списке программ. Но, если у вас новый ноутбук, все равно не расстраиваетесь, существуют особые программы – конвекторы, которые помогут вам перезаписать файл из одного формата в другой, а потом его прочитать.
А мы с вами разберемся, как же устроена программа WordPad.
Как открыть программу
Для открывания программы можно воспользоваться несколькими способами.
1. Открыть любой файл в формате rtf. Вы можете сами создать этот файл (см. выше о том, как создать файл).
2. Из раздела Пуск.
✓ Откройте раздел Пуск, далее – нажмите на Все приложения; если программы Word-Pad нет в списке на букву W, то
✓ щелкните мышкой Стандартные – Windows, а в открывшемся списке найдите строку Word-Pad и нажмите на нее. Значок программы сделан в виде небольшого блокнотика.
В дальнейшем вы сможете закрепить значок программы на начальном экране либо на панели задач – нажмите на строку WordPad правой кнопкой мыши и выберите нужный вариант.
Перед нами окно программы. В самом верху окна над белым полем находится Панель инструментов.
Она разделена на несколько частей: Файл, Главная, Вид.
Эти части называют вкладками, потому что они похожи на закладочки в картотеке. В дальнейшем мы еще встретимся с этим термином, когда начнем изучать программу, позволяющую искать информацию в сети Интернет. Так что запомните его.
Каждая вкладка в свою очередь разделена еще на несколько частей, где собраны кнопки-команды, которые помогут вам работать с текстом. Так, вкладка Файл помогает сохранять, открывать или распечатывать документы.
Вкладка Главная разделена на части Буфер обмена, Шрифт, Абзац, Вставка, Правка — они помогают изменять внешний вид текста, добавлять картинки, искать и заменять какие-то слова в тексте.
На вкладке Вид есть разделы Масштаб, Показать или скрыть, Параметры, которые отвечают за внешний вид программы, позволяют увеличивать или уменьшать документ, который вы видите в окошке программы, скрывать строку состояния и т. д.
Для того чтобы переключиться с вкладки на вкладку, нужно просто подвести курсор на нужную строку и кликнуть по названию нужной вкладки.
Под панелью инструментов расположено белое поле – это место, на котором будут появляться слова вашего документа – виртуальный листок блокнота.
Мы не будем подробно останавливаться на всех командах. Сейчас мы попробуем набрать – напечатать – небольшой текст и в процессе работы разберемся, какие кнопки нам понадобятся.
Курсор на экране
Обратите внимание на мигающую вертикальную черту на экране.
Напоминаем, что называется она курсором и текст начнет набираться именно с того места, где он стоит.
С этой черточкой порой происходят разные интересные превращения, которые могут поставить в тупик новичков.
✓ Если курсора на экране нет, просто щелкните клавишей мыши по любому месту экрана, и он появится.
✓ Вы не можете установить курсор в любое место пустого экрана. Он всегда будет находиться там, где заканчивается ранее набранный текст, или в начале – в левом верхнем углу, если вы еще ничего не напечатали. Но вы можете установить курсор в любое место набранного текста, чтобы что-то исправить или допечатать.
✓ Но иногда курсор вдруг оказывается посередине пустой страницы. Это означает, что страница заполнена абзацами или пробелами. Попробуйте несколько раз нажать клавишу Enter, и вы увидите, что курсор переместился ниже, хотя никакого текста на странице нет. Нажмите на пробел, и курсор сместится к середине страницы. Если вдруг такое произошло, попробуйте выделить пустое пространство слева или выше курсора (нажмите на левую клавишу и, удерживая ее, ведите влево и вверх), а затем нажмите на клавиатуре Delete. Удалить лишние проблемы можно просто нажимая на клавишу Backspace.
Печатаем текст
Текст начинается с заглавной буквы.
Напоминаем: чтобы напечатать заглавную букву, одновременно нажмите на клавиатуре нужную букву и клавишу Shift. Получится:
«Здравствуйте, дорогая Мария Сергеевна…»
Если вы хотите все слово или предложение напечатать заглавными буквами, тогда просто нажмите клавишу Caps Lock и печатайте (это избавит вас от необходимости все время удерживать нажатой клавишу Shift). Текст приобретет следующий вид:
«ЗДРАВСТВУЙТЕ, ДОРОГАЯ МАРИЯ СЕРГЕЕВНА…»
Как правило, заглавная (прописная) буква в начале предложения определяется программой автоматически.
Для отмены функции Caps Lock повторно нажмите на эту же клавишу.
Обратите внимание: при наборе текста вам необходимо нажимать клавишу Enter в том месте, где вы хотите начать новый абзац. Иначе у вас получится сплошной текст.
После заголовка рекомендуется два раза нажимать на клавиатуре клавишу Enter, чтобы между заголовком и текстом было какое-то пространство.
А заканчивая печатать слово или предлог – чтобы образовать пробел, – мы нажимаем на длинную клавишу внизу клавиатуры.
Выделяем текстЧтобы удалить кусочек текста или переставить его в другое место, его нужно выделить.
1. Поставьте курсор в начало фрагмента, который вы хотите выделить.
2. Зажмите левую клавишу мыши.
3. Не отпуская клавишу, ведите курсор в то место, где на экране заканчивается выделяемый кусок. Отпустите левую клавишу.
4. Текст окажется в черной рамке. Это означает, что он выделен.
Перемещаемся по текстуПри выполнении различных операций в документе вам, конечно, потребуется по нему постоянно перемещаться. Чтобы сделать это легко и быстро, можно воспользоваться не только мышью, но и клавиатурой. Большинство из нас не обращает на дополнительные кнопки никакого внимания. Между тем они очень удобны в использовании и экономят время.