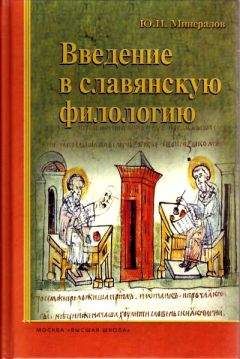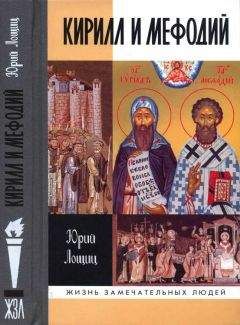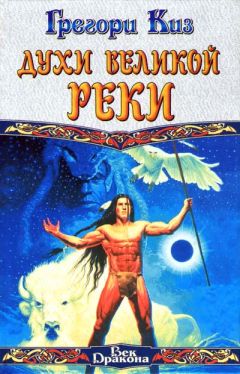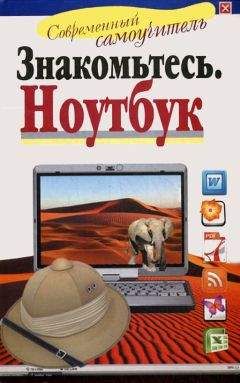Иван Жуков - Ноутбук для ваших любимых родителей
Итак, нажмите на значок Новое письмо (значок плюсика наверху слева) или на кнопку Ответить на письмо (на верхней панели), чтобы открылось окно для работы с письмами.
Для того чтобы отправить что-то вместе с письмом, вам нужно:
1. Нажать на кнопку Вставка (посередине верхней панели).
Также вам нужно знать, где именно в вашем ноутбуке лежит файл, который вы решили отправить по почте.
Помните, мы говорили о пути, которым вы приходите к файлу: Этот компьютер – Документы – Новая папка и т. д.
2. В открывшемся окне вам нужно выбрать и нажать кнопку с изображением скрепки Вложить файл.
3. Откроется окошко с файлами. Выберите в нем нужную вам папку (любую) и файл для отправки.
4. Найдя файл, щелкните по нему два раза при помощи левой клавиши мышки либо выделите его, а затем нажмите на кнопку Открыть в нижнем правом углу экрана.
5. Теперь файл прикреплен к вашему письму и будет отправлен вместе с ним.
6. Если вы нечаянно прикрепили не ту картинку или передумали отправлять файл, просто нажмите на крестик в верхнем правом уголке прикрепленного файла, и он удалится.
Как закрыть или свернуть почтовую программу
Мы уже знаем, что делается это при помощи кнопочек в правом самом верхнем углу. Нажмите на крестик – если надо закрыть программу, на кнопочку с тире – если необходимо ее свернуть.
Как найти информацию в Интернете
Для этого в вашем ноутбуке есть специальная программа (ее называют браузер) Microsoft Edge – значок с буквой Е в окошке Пуска.
Нажмите на эту иконку, для того чтобы открыть приложение.
Браузер соединяет ваш ноутбук непосредственно с сетью Интернет.
Нажмите на значок программы, и перед вами откроется страничка Мой канал новостей – новостной портал-поисковик.
Помните, что в Интернете счет сайтов идет на миллионы, поэтому, чтобы найти здесь что-то, нужна специальная программа.
Не путайте поисковик с браузером. Браузер выводит нас в Интернет, поисковик ищет.
При помощи поисковика вы сможете найти любую информацию.
Поисковик, который открылся перед вами, идет в комплекте с вашей операционной системой. Но это не значит, что вы можете пользоваться только им. В России одним из самых популярных поисковиков является Yandex.ru. Именно с ним мы и продолжим работать далее. Тем более что устроен он очень просто, и работать с ним удобнее.
Чтобы открыть Yandex.ru (Яндекс), начните вводить его название в строке в самом верху окошка, под фразой «Что дальше?».
Программа сама продолжит написание названия сайта в строке либо предложит выбрать его из перечня, выпадающего вниз. В первом случае просто наведите курсор на название в строке и нажмите на клавишу Enter на клавиатуре. Во втором случае также наведите курсор на название yandex.ru в выпавшем ниже перечне и щелкните левой кнопкой мыши.
И в том и другом случае вы попадете на страничку Яндекса. Чтобы в следующий раз Интернет открылся сразу со страницы Yandex.ru, нажмите на строчку Сделать стартовой в самом верху окна поисковика – сразу откроется инструкция. Следуйте указаниям.
Как устроен поисковик
Прежде всего обратите внимание на пустую строку в верхней части окна.
Сюда вы будете вводить ваши запросы.
Например, вам нужна информация по чудесам природы. Попробуем ее найти.
1. Начинаете вводить чудеса при…
2. Программа предложит вам варианты, они высветятся ниже.
3. Выбирайте нужный и щелкайте по нему мышкой. Если вам не подходит ни один из предложенных вариантов, просто введите до конца свой запрос и нажмите кнопку поиска (Найти), которая расположена справа в строке поиска.
Программа откроет перед вами список сайтов, которые относятся к введенному запросу.
Чтобы открыть нужный, щелкните по его названию левой клавишей мыши.
В дальнейшем названия тех сайтов, которые вы уже открывали, из голубых станут фиолетовыми.
Можно ли открыть сразу много сайтов
Откроется сайт.
Обратите внимание на строку вверху. На ней вы видите прямоугольнички с названиями сайтов. Они называются вкладки. Для каждого сайта программа создает свое собственное окно – вкладку.
Открытая вкладка будет более светлой.
Вы можете:
✓ перемещаться между сайтами – просто щелкая по названиям вкладок;
✓ закрыть вкладку, нажав на крестик справа;
✓ открыть новую вкладку – нажав на знак плюсика справа.
Как устроен сайт
Сайт чаще всего состоит из множества страниц, между которыми вы можете перемещаться.
Например, на следующей странице вы видите сайт, посвященный выращиванию растений.
Посмотрите: сверху есть надписи – Комнатные растения, Цветник и ландшафт и т. д.
Если щелкнуть по такой надписи, то вы попадаете на другую страничку.
Точно так же можно открыть страничку, если щелкнуть по названию статьи (внизу) «Какие сорта огурцов выбрать?».
Надпись, которая ведет нас на другую страничку, называется ссылка.
Как понять, что перед вами ссылка, а не простой текст?
Просто подведите к надписи курсор мышки. Если стрелочка примет вот такой вид , значит, перед вами ссылка.
Щелкните по ней левой клавишей, и вы попадете на другую страничку.
При этом страничка, на которой вы были, – заменится на новую.
✓ Если вы хотите вернуться назад, нажмите на стрелочку (левый верхний угол).
✓ Если вы хотите, чтобы у вас осталась открытой страница, на которой вы находитесь, и следующая, то по ней нужно щелкнуть не левой, а правой кнопкой мыши. Откроется окошко, в котором вам нужно щелкнуть (уже левой клавишей) по строчке Открыть в новой вкладке.
Как найти картинку, видео, новости
Для поиска картинок в поисковике предусмотрены специальные рубрики. Они находятся слева от результатов поиска.
Нажмите, например, на слово Картинки, и перед вами откроются все картинки, связанные с вашим запросом, в данном случае это «чудеса природы».
Чтобы подробнее рассмотреть какую-то определенную картинку, просто щелкните по ней левой кнопкой мыши и она откроется в новом большом окне.
Как сохранить найденное изображение на свой ноутбук
1. Щелкаете по нужному изображению при помощи правой клавиши. Откроется окошко.
2. В выпадающем окошке выбираете Сохранить изображение как.
3. Программа автоматически откроет папку Изображения. Но вы можете выбрать другую по своему желанию.
4. Нажимаете Сохранить.
Точно так же можно сохранить любое изображение, которое вы найдете в сети Интернет.
Как добавить сайт в раздел Избранное
Чтобы не искать полезный сайт каждый раз заново, вы можете сохранить его в разделе Избранное. Для этого:
1. Откройте нужный сайт.
2. Нажмите на звездочку – вверху справа. Это вход в рубрику Избранное.
3. Перед вами откроется панель Избранное.
4. В строке Избранного уже будет стоять название выбранного сайта.
5. Чтобы добавить сайт в Избранное, нажмите на кнопку Добавить.
6. Чтобы открыть Избранное снова, нажмите на значок в виде строк – Концентратор, справа от иконки Избранное — . В открывшемся окошке нажмите на значок звездочки вверху слева – вы увидите перечень сайтов в разделе Избранное. Теперь вы в любой момент можете перейти к интересующему вас сайту, не вводя запрос в поисковик.
Как скачать музыку или фильм
Вам поможет та же программа-поисковик.
1. Вводим в строке поиска название фильма (мелодии) и добавляем слово Скачать.
2. В списке сайтов выбираем один (как правило, начинают с первого и дальше перебирают все, пока не найдут нужный, поскольку не все найденные сайты будут рабочими, не все будут давать возможность что-то скачать).
3. Открыв сайт, ищем кнопку, например изображение дискетки, или надпись Скачать и нажимаем на нее.