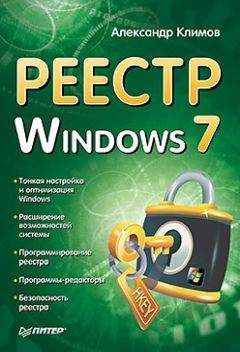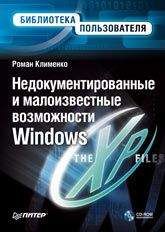А. Климов - Программы и файлы Windows
Ниже представлены корневые имена реестра, применяемые в inf-файлах.
HKCR — HKEY_CLASSES_ROOT;
HKCU — HKEY_CURRENT_USER;
HKLM — HKEY_LOCAL_MACHINE;
HKU — HKEY_USERS;
HKR — относительный ключ, используется классом installer; обычно применяется для дисков устройства.
В параметре DelReg указываются секции, которые содержат информацию об удалении подключей с параметрами и значениями из реестра. Следующий пример демонстрирует удаление подключа Graphviz со всеми параметрами и значениями этого раздела реестра — HKEY_CURRENT_USERSoftwareAT&TGraphviz:
[Version]
Signature=$Chicago$
[DefaultInstall]
DelReg=ExampleDelRegistry
;Определяете информацию, которая будет удалена из реестра
[ExampleDelRegistry]
HKLM, "HKEY_CURRENT_USERSoftwareAT&TGraphviz"
Корневые имена реестра, естественно, обозначаются так же, как и при добавлении информации в реестр.
В процессе установки можно прервать выполнение .inf-файла для показа пользователю какого-нибудь документа (после закрытия которого установка продолжится) или запустить определенный процесс. Следующий пример отображает файл справки About.hlp и текстовый файл About.txt, после чего запускает другой inf-файл — Example.inf:
[Version]
Signature=$Chicago$
[DefaultInstall]
AddReg=ExampleView
;Отображение файла справки About.hlp
[ExampleView]
HKLM,SoftwareMicrosoftWindowsCurrentVersionRunOnceSetup,%ABOUT%,,"WINHLP32.EXE — Main %1%About.hlp"
;Отображение текстового файла About.txt
HKLM,SoftwareMicrosoftWindowsCurrentVersionRunOnceSetup,%ABOUT%,,"notepad %1%About.txt"
;Запуск файла сценария Example.inf
HKLM,SoftwareMicrosoftWindowsCurrentVersionRunOnceSetup,%ABOUT%,,"rundll setupx.dll,InstallHinfSection DefaultInstall 132 %1%Example.inf"
;Определяете название, которое будет отображаться в окне "Установка Windows 98"
[Strings]
ABOUT="О программе..."
После того как определенные в секции [ExampleView] команды выполнятся, записи, добавленные в реестр, будут автоматически удалены из него. Таким образом можно запускать и другие процессы, например апплеты Панели управления:
;Запуск апплета Панели управления Свойства: Система (SYSDM.CPL)
HKLM,SoftwareMicrosoftWindowsCurrentVersionRunOnceSetup,%ABOUT%,,"rundll32
В следующем примере показано, как с помощью inf-файла изменить содержимое ini-файла:
[Version]
Signature=$Chicago$
[DefaultInstall]
UpdateInis=ExampleAddINIfiles
;Указываете папку, где находится файл system.ini — например в папке Example, которая расположена в каталоге C:Program Files
30,PROGRA~1Example
[DestinationDirs]
ExampleAddINIfiles=30,PROGRA~1Example
;Определяете название файла и секции добавляемых, удаляемых или заменяемых строк
[ExampleAddINIfiles]
;Добавляете в секцию [boot] файла system.ini строку shell=Example.exe
system.ini, boot,, "shell=Example.exe"
;Удаляете из секции [boot] файла system.ini строку shell=Example.exe
system.ini, boot, "shell=Example.exe"
;Заменяете из секции [boot] файла system.ini строку shell=Example.exe на shell=Example8.exe
system.ini, boot, "shell=Example.exe", "shell=Example8.exe"
С помощью inf-файлов можно также создавать/удалять ярлыки в меню Пуск. Ярлык можно создать в уже созданной группе программ. Если таковой не существует, она будет создана автоматически.
Следующий пример создает группу программ Windows + + в меню Пуск > Программы и ярлыки к утилитам winipcfg.exe (Конфигурация IP), Regedit.exe (Редактор реестра) и Winfile.exe (Диспетчер файлов — только в Win98). Все они есть у вас на компьютере и лежат в папке Windows.
[Version]
Signature=$Chicago$
[DefaultInstall]
UpdateInis=ExampleShortcut
;Определяете название и размещение ярлыков
[ExampleShortcut]
setup.ini, progman.groups,, "group1=""Windows + +"""
setup.ini, group1,, """Конфигурация IP"",""""""%30%WINDOWSwinipcfg.exe"""""",,,,""%30%WINDOWS"",""winipcfg.exe"""
setup.ini, progman.groups,, "group1=""Windows + +"""
setup.ini, group1,, """Редактор реестра"",""""""%30%WINDOWSRegedit.exe"""""",,,,""%30%WINDOWS"",""Regedit.exe"""
setup.ini, progman.groups,, "group1=""Windows + +"""
setup.ini, group1,, """Диспетчер файлов"",""""""%30%WINDOWSWinfile.exe"""""",,,,""%30%WINDOWS"",""Winfile.exe"""
Ярлык прописывается в таком порядке:
1. Название группы программ. В нашем случае — Windows + +.
2. Имя ярлыка.
3. Путь к программе, к которой создается ярлык.
4. Рабочий каталог, обычно тот же, что и путь. Некоторые программы не работают, если это условие не выполняется.
5. Имя программы с расширением.
Параметр %30% определяет корневой диск. Если вы хотите создать ярлык к файлу, который находиться в каталоге Program Files, смело прописывайте полный путь (не используйте короткие имена), например %30%Program FilesSetup Generator ProSgpro.exe.
Для удаления ярлыка нужно убрать все записи, указанные после имени ярлыка. В следующем примере удаляется ярлык Конфигурация IP из программной группы Windows + +.
[ExampleShortcut]
setup.ini, progman.groups,, "group1=""Windows + +"""
setup.ini, group1,, """Конфигурация IP"""
Если вы удаляете один из ярлыков программной группы, то удаление не затронет другие ярлыки. Для полного удаления программной группы нужно прописать данное действие для каждого ярлыка.
К сожалению, вы не сможете с помощью inf-файла обычным способом скопировать файлы с длинными именами. Поддержка длинных файловых имен в .inf-файлах немного усложнена, но главное, что она существует. Для этого нужно проделать следующее: исходный файл должен быть с коротким именем, после установки его имя нужно сделать подлиннее. Для удаления процесс повторяется в обратном порядке: длинное файловое имя делается коротким и удаляется уже файл с 8.3-именем. Происходит все это с помощью реестра. Для этих действий в реестре предусмотрены специальные ключи:
Следующий ключ используется для переименования файлов:
HKEY_LOCAL_MACHINESoftwareMicrosoftWindowsCurrentVersionRenameFiles
Этот ключ используется для удаления файлов:
HKEY_LOCAL_MACHINESoftwareMicrosoftWindowsCurrentVersionDeleteFiles
Для действий переименования или удаления нужно добавить подключ с любым именем в соответствующую ветвь реестра. Минимум два ключа должны быть определены. Первый ключ содержит имя каталога, где будет происходить переименование или удаление файлов. Следующий ключ содержит имена файлов: первое — короткое, второе — длинное и его атрибуты, если нужно:
1 — Только для чтения;
2 — Скрытый;
3 — Системный.
Следующий пример демонстрирует переименование в каталоге C:Files файла About.txt в About View files.txt и установление ему атрибута «Скрытый», а также переименование того же файла в подкаталоге Xmp папки C:Files с установлением ему атрибута «Только для чтения»:
[Version]
Signature=$Chicago$
[DefaultInstall]
AddReg=Rename
[Rename]
HKLM,SoftwareMicrosoftWindowsCurrentVersionRenameFiles Example,,,"%30%Files"
HKLM,SoftwareMicrosoftWindowsCurrentVersionRenameFiles Example,About.txt,,"About View files.txt,2"
HKLM,SoftwareMicrosoftWindowsCurrentVersionRenameFiles SubDir,,,"%30%FilesXmp"
HKLM,SoftwareMicrosoftWindowsCurrentVersionRenameFiles SubDir,About.txt,,"About View files.txt,1"
Ключи для удаления файлов имеют такую же структуру. Рассмотрим пример, который в каталоге C:Files удаляет файл About View files.txt и такой же файл удаляет в подкаталоге Xmp папки C:Files:
[Version]
Signature=$Chicago$
[DefaultUninstall]
AddReg=Delete
[Delete]
HKLM,SoftwareMicrosoftWindowsCurrentVersionDeleteFiles
Example,,,"%30%Files"
HKLM,SoftwareMicrosoftWindowsCurrentVersionDeleteFiles Example,About.txt,,"About View files.txt"
HKLM,SoftwareMicrosoftWindowsCurrentVersionDeleteFiles SubDir,,,"%30%FilesXmp"
HKLM,SoftwareMicrosoftWindowsCurrentVersionDeleteFiles SubDir,About.txt,,"About View files.txt"
Параметры Example и SubDir могут быть любыми, например названием вашей программы, подкаталога и т.д. Важно, чтобы они были разными, т.к. переименование/удаление происходит в разных каталогах.
Данная статья не претендует на полноту, но надеюсь, поможет читателю освоить inf-файлы хотя бы поверхностно. Не бойтесь экспериментировать, но будьте предельно осторожны, особенно с процессами удаления.
HTML-приложения
Начиная с Internet Explorer 5.0 появилась возможность создавать HTML-приложения с любым пользовательским интерфейсом при помощи JavaScript или VBScript. Причем, созданное html-приложение будет запускаться вне браузера и ничем не будет отличаться от стандартных Windows-приложений.
Созданное приложение будет присутствовать на панели задач, иметь свое собственное окно, меню и значок. Плюс ко всему отпадает необходимость подтверждать использование ActiveX-компонентов (система защиты Internet Explorer предусматривает появление предупреждающих сообщений при попытке использования ActiveX в HTML-документах). Вы имеете полный контроль над системой, включая чтение/запись файлов, данных в реестре, управление процессами. Для создания такого приложения достаточно обычного Блокнота (или другой текстовый редактор).
Данные html-приложения должны иметь расширение *.hta. Простейший случай будет выглядеть так:
<HTML>
<HEAD>
<TITLE>Моя программа</TITLE>
<HTA:APPLICATION ID="MyFirstHTA"