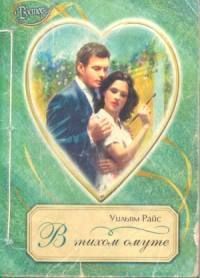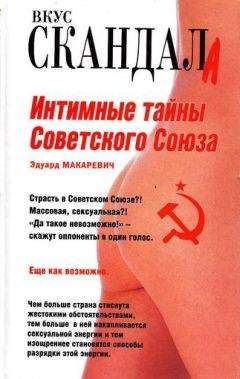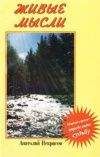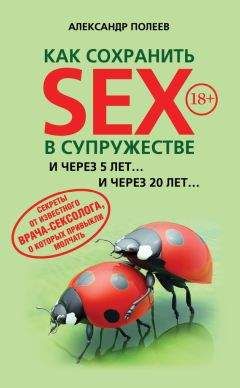Марина Виннер - Социальные сети без страха для тех, кому за...
Способ 2. Если электронного ящика на сайте http://mail.ru/ у вас нет, следует сначала зарегистрироваться — нажать ссылку Зарегистрироваться и далее выполнить алгоритм по регистрации электронного ящика (см. раздел «Создание электронного ящика»).
ЗАПОМНИМ
Если вы — единственный пользователь на данном компьютере, можно установить флажок Сохранить пароль — тогда при каждом последующем запуске программы вам не нужно будет вводить его заново.
После того как вы авторизовались (ввели электронный адрес и пароль), появится окно программы «Mail.ru Агент» (рис. 3.19).
Рис. 3.19. Список контактов
Работа с программой
В основной области окна программы будет отображаться список всех пользователей: зеленым цветом — пользователи, которые в данный момент находятся в сети (онлайн), красным цветом — пользователи, которые в данный момент находятся не в сети (офлайн).
Ваши личные настройки (фотографии, содержимое электронного ящика, кнопки перехода к сервисам mail.ru) находятся вверху окна программы. Различные настройки расположены справа (уведомления о новых письмах, включение/выключение звука, настройки цвета и т. д.) и в Меню (соответствующая кнопка внизу окна). Внизу также отображается ваш статус (на рис. 3.18 — статус онлайн). Чтобы изменить статус, нужно щелкнуть кнопкой мыши на текущем значении — появится список возможных статусов (Работаю, Пью кофе, Готов поболтать и т. д.). Выберите тот, который соответствует действительности.
Добавление нового контакта
Для добавления контактов в список контактов достаточно нажать Добавить контакт (или Меню → Добавить контакт) (рис. 3.26).
Рис. 3.26. Добавление контакта
Добавление нового пользователя осуществляется через его предварительный поиск. В анкете либо вводим данные человека, которого нужно найти, либо устанавливаем указатель мыши в поле E-mail и вводим адрес его электронной почты. Затем нажимаем кнопку Поиск, и если такой контакт существует, то он отобразится в новом окне. Выделяем контакт из списка (щелкнуть на нем кнопкой мыши) и нажимаем кнопку Добавить (рис. 3.27).
Рис. 3.27. Результаты поиска контакта
Для поиска контактов в списке воспользуйтесь строкой Поиск контактов, которая располагается в самом верху окна программы «Mail.Ru Агент».
Отправка сообщений
Для того чтобы отправить сообщение какому-либо пользователю, достаточно два раза щелкнуть кнопкой мыши на его имени, после чего появится окно диалога (рис. 3.28). В нижней части введем текст сообщения и нажмем кнопку Отправить.
Рис. 3.28. Окно обмена сообщениями
Если пользователь в данный момент недоступен, то он, соответственно, не увидит ваше сообщение, но как только войдет в программу, оно ему сразу будет доставлено. В том случае, если пользователь находится в режиме онлайн, можно надеяться на мгновенный ответ.
Отправка и прием файлов
Одна из возможностей программы «Mail.ru Агент» — отправка и прием файлов. Эта функция пригодится вам и в дружеском, и профессиональном общении. Согласитесь, ведь очень удобно, рассказывая, например, о проведенном отпуске, отправить пару фотографий для наглядности. А порадовать друзей хорошей песней или электронной книгой? Как видите, данная возможность очень актуальна и востребована.
Для отправки файла в окне диалога нажимаем кнопку Передача файлов — в результате появляется дополнительная панель, на которой следует нажать значок + (рис. 3.20).
Рис. 3.20. Панель отправки файлов
Далее указываем путь того файла, который хотим переслать, и нажимаем кнопку Отправить. Выбранный файл будет отображен в окне диалога. Если файл еще не полностью скачан другим пользователем, вы можете остановить отправку, нажав Прервать.
В том случае, если файл отправлен вам, он будет отображен в окне диалога. Для того чтобы принять файл, необходимо нажать Принять. Программа автоматически сохранит принятый файл в специальную папку. Если вы хотите сохранить файл в определенную папку, при приеме файла нужно нажать Сохранить как. Если отправляемый файл вы не хотите принимать, следует нажать Отказаться (рис. 3.21).
Рис. 3.21. Отправка файла
Отправка SMS-сообщений
С помощью программы «Mail.ru Агент» можно совершенно бесплатно отправлять SMS-сообщения. Открываем окно диалога с другим пользователем и переходим на вкладку SMS (рис. 3.22).
Рис. 3.22. Отправка SMS-сообщения
В том случае, если у пользователя, которому вы собираетесь отправить SMS-сообщение, еще не задан ни один номер телефона, нужно ввести его — нажать Задать номер телефона. После этого откроется Анкета пользователя, где в соответствующем поле введем номер телефона (или несколько номеров) (рис. 3.23).
Рис. 3.23. Добавление номера телефона
ЗАПОМНИМ
Номер телефона пользователя необходимо вводить с кодом страны и кодом сотового оператора.
После этого нажимаем кнопку Сохранить. Теперь можно вводить текст SMS-сообщения, добавляя к нему с помощью специальной кнопки смайлы.
ЗАПОМНИМ
Вы можете заранее настроить анкету пользователя (в том числе вписать номер телефона), используя кнопку Анкета.
Обратите внимание на флажок Автотранслит. Если флажок не установлен, ваше сообщение будет отправлено в том виде, в каком вы его ввели, включая русские буквы. Если же флажок установлен, то русские буквы автоматически преобразуются в латинские, что позволит увеличить длину вашего сообщения примерно в 3,5 раза.
После ввода текста SMS-сообщения с помощью раскрывающегося списка выбираем номер телефона, на который нужно отправить сообщение, и нажимаем кнопку Отправить. Тексты всех отправленных SMS-сообщений, как и тексты обычных сообщений, сохраняются в архиве.
Чтобы исключить возможность использования бесплатной отправки SMS-сообщений через «Mail.ru Агент» для рассылки SMS-спама (нежелательной рекламы), в программе есть временное ограничение: интервал между отправками SMS-сообщений составляет 1 минуту.
Звонки с компьютера на компьютер
Звонки с компьютера на компьютер возможны между двумя пользователями «Mail.ru Агента», которые подключены к Интернету и находятся в программе в статусе Онлайн, Отошел либо Невидим. Для этого у вас и вашего собеседника должны быть подключены и настроены микрофон и наушники (либо динамики). Удобнее всего пользоваться гарнитурой наушники + микрофон. Звонки с компьютера на компьютер бесплатные.
Для того чтобы позвонить собеседнику, в окне диалога нажимаем кнопку Звонить и выбираем Позвонить на компьютер (рис. 3.24).
Рис. 3.24. Звонок собеседнику
Должны последовать длинные гудки. Если собеседник принял звонок, можно начинать общение, если отклонил — вы услышите сигнал «занято». Когда кто-либо звонит вам, на панели задач появится оповещение о звонке. Для принятия звонка щелкнем на уведомлении и выберем Принять вызов.
Специальный регулятор звука позволяет увеличивать либо уменьшать громкость звука (для этого необходимо перемещать мышью ползунок).
Для окончания звонка следует нажать Завершить.
Видеозвонки
Осуществить видеозвонок можно лишь в том случае, если два пользователя «Mail.ru Агента» подключены к Интернету и находятся в программе в статусе Онлайн, Отошел или Невидим. Для видеозвонка у вас и вашего собеседника должна быть подключена и настроена веб-камера.
Чтобы совершить видеозвонок, в окне диалога нажмем кнопку Видеозвонок. В том случае, если собеседник принял ваш видеозвонок, начнет отображаться видео и вы можете начать общение (рис. 3.25).
Рис. 3.25. Окно видеозвонка
Во время видеозвонка можно регулировать громкость звука (громче, тише или вообще выключить), отключать микрофон, приостанавливать трансляцию, а также переходить в режим большого экрана.
Для завершения общения нажмите Завершить или кнопку рядом с окном камеры вашего собеседника.