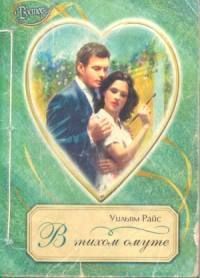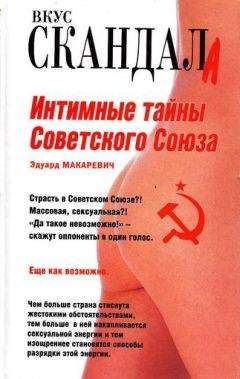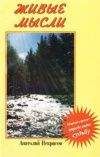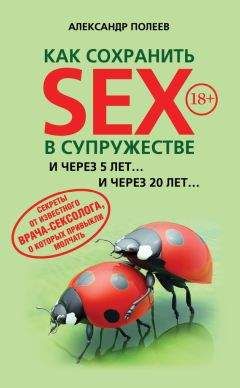Марина Виннер - Социальные сети без страха для тех, кому за...
Рис. 4.12. Добавление личной фотографии на страницу
Вы определились с выбором фотографии и запомнили место, где она хранится на вашем компьютере. Теперь ее нужно загрузить на сайт. Как это сделать? Все очень просто. В центре страницы нажимаем кнопку Выберите файл.
В появившемся окне указываем путь к фотографии. Здесь удобно в меню Вид (крайняя правая кнопка вверху) выбрать Крупные значки или Огромные значки — тогда вы сможете увидеть мини-изображение, что облегчит поиск и выбор. Указав фотографию (щелкнуть на ней кнопкой мыши), нажимаем кнопку Открыть (рис. 4.13).
Рис. 4.13. Выбор личной фотографии на страницу
В поле рядом с кнопкой Выберите файл (см. рис. 4.12) появился путь к вашей фотографии. Нажимаем Добавить фотографию — вы увидите, как выбранная фотография будет выглядеть на вашей странице (рис. 4.14).
Рис. 4.14. Загруженная фотография пользователя
Если вам нравится выбранная фотография, то нажимаем кнопку Сохранить, если не нравится — ссылку Загрузить другую фотографию для выбора более подходящей.
После того, как вы определились с фотографией и нажали кнопку Сохранить, переходим к последнему, четвертому шагу.
Шаг 4. Активируем профиль (рис. 4.15). На данном этапе необходимо перевести созданный вами профиль в рабочее состояние, то есть активировать.
Рис. 4.15. Шаг 4. Активируем профиль
Для активации необходимо нажать кнопку Активировать бесплатно. В появившемся окне вводим в поле номер мобильного телефона, на который придет код подтверждения в виде SMS-сообщения (рис. 4.16).
Рис. 4.16. Для бесплатной активации указываем номер мобильного телефона
После того, как номер введен, нажимаем кнопку Отправить. В появившемся окне вводим 4 цифры, которые пришли на ваш номер мобильного телефона в виде SMS-сообщения. Нажимаем кнопку Активировать (рис. 4.17).
Рис. 4.17. Ввод кода подтверждения
После этого вы попадете на свою страницу (рис. 4.18).
Рис. 4.18. Личная страница пользователя
Рассмотрим структуру созданной страницы.
• Меню событий. Здесь будут отображаться все события, происходящие на сайте.
• Глобальное меню позволяет работать с материалами и приложениями сайта.
• Меню настроек дает возможность редактировать страницу, добавлять друзей, фотографии и т. д.
• Личное меню. Здесь будут отображаться результаты ваших действий на сайте. Получить доступ к списку друзей, загруженным фотографиям, играм и т. д. вы сможете, используя данное меню.
• Лента информирует о действиях друзей.
Поиск друзей
Страница, созданная на сайте Odnoklassniki.ru, пуста: пока нет ни друзей, ни фотографий. Самое время это исправить. Начнем, пожалуй, с самой важной части — поиска и добавления друзей-одноклассников. Для этого нажмем ссылку найти друзей, которая расположена под вашей фотографией (рис. 4.19).
Рис. 4.19. Поиск друзей на сайте
Для поиска друзей доступны три варианта:
• Расширенный поиск (по умолчанию мы начинаем именно с него). Для заполнения предлагаются следующие поля.
• Имя. Несмотря на то, что это поле подразумевает ввод одного лишь имени, лучше написать имя и фамилию — это существенно сузит круг поиска.
• Возраст. Здесь указываем примерный возраст разыскиваемого человека. То есть если вы указали Возраст от 58 до 63, то в результатах поиска будут люди именно этой возрастной категории. Ну а если возраст разыскиваемого человека известен точно, то указываем, например, Возраст от 56 до 56.
• Страна проживания. Выбираем страну проживания разыскиваемого человека.
• Город. Укажем город проживания разыскиваемого человека (если он известен).
• По электронной почте (с этим способом мы познакомились во время регистрации).
• Возможные друзья.
Заполнив, по возможности, все поля, нажимаем кнопку Найти и уже в появившихся результатах ищем нужного человека (рис. 4.20).
Рис. 4.20. Расширенный поиск друзей на сайте
Результаты поиска выглядят следующим образом: слева отображается фотография, рядом с ней — краткая личная информация. Справа расположены две кнопки: Добавить в друзья и Написать сообщение. Отобразить все результаты одновременно часто бывает невозможно, поэтому не забывайте про нумерацию страниц с результатами поиска (1, 2, 3, 4 и т. д.). Когда вы нашли человека, которого искали — нажимаем кнопку Добавить в друзья. Если же вы не уверены, что это тот самый человек — можете написать ему сообщение, чтобы уточнить, знакомы вы или нет.
Для этого воспользуемся кнопкой Написать сообщение (рис. 4.21).
Рис. 4.21. Сообщение для уточнения информации о возможном знакомстве
Набрав текст сообщения, нажимаем кнопку Отправить и ждем ответа.
ЗАПОМНИТЕ
Если человек в данный момент находится на сайте (об этом свидетельствует мигающая надпись На сайте под его фотографией), то, вероятно, он ответит на ваше сообщение незамедлительно. В противном случае придется подождать.
После того как вы отправили заявку на добавление в друзья (нажали кнопку Добавить в друзья) и пользователь, которому вы ее отправили, принял (подтвердил) вашу заявку, придет уведомление. Отображаться оно будет в специальном меню вверху страницы на вкладке Оповещения (рис. 4.22).
Рис. 4.22. Вкладка Оповещения
Вкладка Оповещения содержит информацию не только о добавленных друзьях: здесь также будут отображаться заявки на дружбу, которые присылают вам (рис. 4.23).
Рис. 4.23. Предложение дружбы
Чтобы принять приглашение, нажимаем кнопку Дружить.
Используя этот нехитрый алгоритм действий, вы сможете искать и добавлять не только старых, но и новых знакомых.
Поиск с помощью электронной почты вам уже знаком. Напомним только, что здесь вам придется указать адрес своей электронной почты и пароль от нее.
Вариант поиска Возможные друзья можно использовать только после того, как у вас появятся первые друзья на сайте Odnoklassniki.ru. Этот вариант подразумевает, что ваш знакомый имеет общих с вами друзей, которых вы сразу сможете выбрать из его списка, не утруждая себя дополнительным поиском. Как только вы нажмете кнопку Дружить, подтверждая заявку, вам будет показан список друзей вашего знакомого (рис. 4.24).
Рис. 4.24. Возможные друзья
Вариантом поиска Возможные друзья можно воспользоваться двумя способами.
Способ 1. Выполним следующую последовательность действий: Найти друзей → Возможные друзья → Друзья друзей (или используем строку меню) (рис. 4.25).
Рис. 4.25. Строка меню
Способ 2. Нажмем вкладку Прочее и в появившемся контекстном меню выберем Друзья друзей (рис. 4.26).
Рис. 4.26. Контекстное меню вкладки Прочее
Вне зависимости от того, каким способом вы выполнили поиск, на странице будут отображены 20 случайных друзей (рис. 4.27).
Рис. 4.27. Друзья друзей
Чтобы увидеть следующих 20 друзей — нажимаем кнопку Показать других.
Общение
После того как на сайте Odnoklassniki.ru у вас появились друзья, можно начинать с ними общаться. Для этого заходим в список своих друзей (ссылка Друзья) и наводим курсор на фотографию того пользователя, с которым хотим пообщаться. Появится контекстное меню с различными вариантами действий (рис. 4.28).
Рис. 4.28. Контекстное меню с вариантами действий
Поскольку вас интересует общение, выбираем Написать сообщение. Откроется окно Диалоги (рис. 4.29).
Рис. 4.29. Окно Диалоги
Набрав текст сообщения, нажимаем кнопку Отправить или клавишу Enter на клавиатуре.