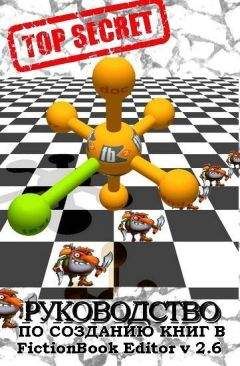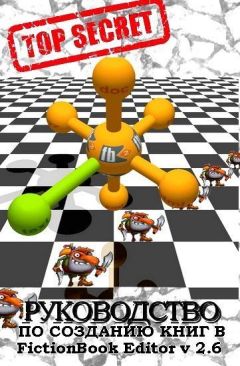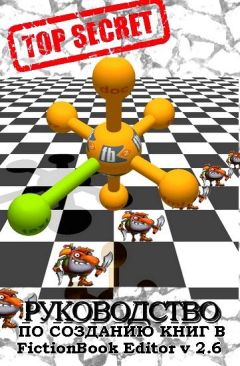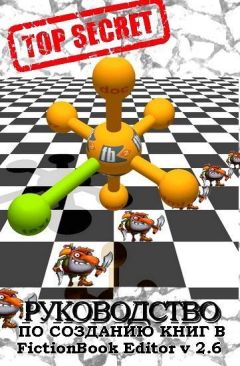Izekbis - FictionBook Editor V 2.6 Руководство
Далее переходим на первую строку таблицы.
«Первый столбик» охватывает две строки по вертикали. Для этого, введя данные «Первый столбик», на верхней панели в квадратике «rowspan» ставим цифру «2». Это расширение по вертикали. Клавишей «Enter» создаем второй столбик и пишем «Второй столбик».
Переходим ко второй строке. Мы помним, что у нас «Первый столбик» расширен на две ячейки. Поэтому во второй строке достаточно написать «Данные второго столбика» и всё. В третьей строке у нас «Объединенный столбец». Формируем его так же, как и заголовок.
Четвертая строка. Здесь просто два столбца: Пишем «Данные слева», нажимаем «enter», пишем «Данные справа». Вообще-то в FBE это выглядит как две строки, но такова особенность построения таблицы в FBE: строка в ячейке – это столбец. Пятая строка формируется так же, как четвертая.
Эта же таблица в FBE Код этой таблицыРабота со скриптами
Если скрипты в установленной версии отсутствуют или обновить версию скриптов можно отсюда:
http://scripts.fictionbook.org/
Вставка иконок скриптов в панель инструментовВ меню "Вид" отметить "Панель скриптов".
Щелкнуть два раза мышкой в панели инструментов.
В появившемся меню "Настройка панели инструментов" "Имеющиеся кнопки" установить курсор на требуемую иконку и нажать OK. Кнопка появится на панели инструментов. Кнопки между собой ,для наглядности, можно разделять Разделителем. Кнопки лучше расположить группами по каталогу скриптов. Между группами расположить по два Разделителя.
Некоторые скрипты не имеют иконок, а некоторые имеющиеся иконки не выразительны. Иконки можно создать самому в графическом редакторе. Например начертить в Visio. Иконки чертить в квадрате 32х32 мм с сеткой 1-2 мм. Заливку квадрата сделать неярким цветом не мешающим рассмотреть рисунок иконки. Сгруппировать созданное изображение, нажав кнопку , или командой Shift+Ctrl+G. Созданный рисунок сохранить в формате JPG. Затем в IrfanViev изменить размер до 32 на 32 пикселя и сохранить в формате ICO в каталоге, где расположен скрипт. Название иконки должно точно соответствовать названию скрипта.
Вот некоторые из сделанных иконок:
03_Добавление сноски со вводом ;
04_Добавление комментария с переходом ;
04_Добавление сноски с переходом ;
06_Интерактивная ликвидация разрывов абзацев ;
525_Разметка подзаголовков, чистка пустых строк ;
Поиск по набору регэкспов ;
04_Предложение ;
Расстановка сносок из скобок
Номера сносок необходимо предварительно расставить в скобки. Например {1}, [1]. Скобки должны быть выбраны такие которые не встречаются в тексте книги. Щелкам мышкой по меню «Скрипты», (или нужной иконке, если есть). Находим нужный скрипт «Примечание из {…} или […]. Жмем на нужный. Скрипт отрапортует, что все, что мог сделал – остальное вручную. Проверяем все ли сноски отмечены и не отметил ли чего ненужного. При необходимости исправляем и повторяем. В самом конце книги появятся пустые зеленые строки примечаний. Текст самих примечаний лучше предварительно собрать в конце книги. Аккуратно переносим текст каждого примечания в свою строку под зеленой строкой с номером примечания. Номер примечания в строке нужно убрать. После вставки последнего примечания убираем оставшийся мусор. В меню «Скрипты» – «добавление примечаний» – находим скрипт «Текст сносок». После нажатия он проверит сноски на ошибки. После проверки в меню «Скрипты» находим скрипт «Унификация сносок». Это последняя операция. Сноски добавлены. Сохраняем файл.
При вставке сносок полезно применить программу Clipdiary 3.50. Clipdiary - это утилита, позволяющая вставить в буфер обмена несколько сот сносок и, потом, по одной вставлять их в нужное место.
Расстановка примечаний со вводом (с переходом)
В версии 2.66 называется "Добавить сноску, введя ее текст в окошке".
Примечания выделенные звездочкой типа: "На расстоянии в 200 парсеков …*
* Парсек расстояние проходимое …."
Если примечаний не много можно использовать скрипт «Примечание со вводом». Вырезать текст сноски без звездочки. Курсор ставим на место будущей сноски. Т. е. на место первой звездочки. В меню «Скрипты» находим «Добавление примечания» – «Добавление соски со вводом» Щелкам мышкой. В появившемся окне добавляем скопированный текст. Жмем «OK». FBE сообщит, что сноска добавлена. Жмем «OK». Убираем оставшийся мусор. В результате появилась аккуратная ссылка – [1]. В конце документа появилось новое «Примечание» с текстом.
Внимание - Данный скрипт вставляет примечания, состоящие только из одного абзаца.
При вставке примечаний, состоящих из нескольких абзацев, надо воспользоваться скриптом "Вставить примечание с переходом (В версии 2.66 - Добавить сноску, перейти к ее разделу)".
Отличается тем, что после вставки номера - переходит в раздел в конец в Примечания. Там можно вставить любое количество абзацев.
Поиск по набору регэкспов
Скрипт ищет большое число ошибок - в первую очередь, ошибок распознавания (например: разрыв слов через тире). Скрипт, работает с места курсора и останавливается на подозрительном (по его мнению месте) и в левом нижнем углу окна программы появляется подсказка, о какой ошибке может идти речь.
В каждом случае Вам придется решать, ошибка это или нет. Исправления производятся вручную в тексте. После этого запустите скрипт дальше.
Если вы заметили повторяющуюся ошибку, вы сами можете добавить ее в регэксп. Для этого откройте скрипт в текстовом редакторе (например, Notepad) и добавьте свои строки по типу:
tagRegExp("(?<![а-яё])гак(?![а-яё])","i","Найдено: слово "гак" ("так" с опечаткой).");
tagRegExp("(?<![а-яё])эго(?![а-яё])","i","Найдено: слово "эго" ("это" с опечаткой).");
Если какой-то регэксп вам кажется лишним, "отключите" его. Для этого откройте скрипт в текстовом редакторе (например, Notepad), найдите нужное сочетание, по которому работает поиск, и поставьте в начале строки два слэша: //.
Добавление сносок и комментариев v2.6
Как известно, людям, готовящим книги, иногда бывает нужно добавить сноску среди уже существующих, при этом требуется ручная работа, т. к. регэкспы не могут выполнять требуемые арифметические действия.
Что делает скрипт.
1. Добавляет body примечаний, если его нет.
2. Добавляет заголовок body примечаний, если его нет. Если есть – оставляет без изменений.
3. Изменяет ID секций примечаний.
4. Изменяет заголовки секций примечаний.
5. Меняет адреса как сносок, так и простых ссылок, которые указывают на секции примечаний.
6. Меняет текст сносок (у простых ссылок остается как было).
7. Добавляет новую секцию примечаний.
8. Добавляет новую сноску с правильными адресом и текстом.
Как использовать скрипт? Нужно стать на позицию в тексте, где должна появиться ссылка на примечание, и запустить скрипт. Остальное делается автоматически.
Детали алгоритма. Номер вставляемого примечания определяется по номеру примечания, расположенного перед вставляемым. Остальные не анализируются. Т. е. если вставляем после сноски, связанной с третьей секцией боди примечаний, новая сноска получит номер четыре и будет связана с четвертой секцией в боди примечаний. Если вставлять новую сноску после сноски, которая не связана ни с какой секцией в теле примечаний, скрипт сообщит об ошибке.
Новые адреса и тексты ссылок генерируются не по порядку их размещения в тексте, а вычисляются по тому, с какими секциями связаны ссылки. Другими словами, связь ссылки и секции сохраняется независимо от порядка их расположения.
Секции примечаний нумеруются с единицы для первой секции.
Заголовки в секции примечаний добавляются независимо от исходного их наличия/отсутствия.
Ограничения. Скрипт не понимает вложенные (более одного уровня вложения) секции в боди примечаний. В случае, если встречаются секции второго или более уровня вложения, скрипт выдаст предупреждающее сообщение и прервет свою работу.
Настройки. В начале файла скрипта расположены определения констант, которые задают шаблоны для называния заголовков, для текста ссылок и пр. Соответственно при необходимости их можно поменять. Макрос %N задает номер секции примечания, остальное трактуется как просто текст.
В данный набор скриптов входят следующие подверсии: