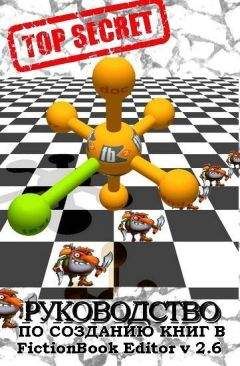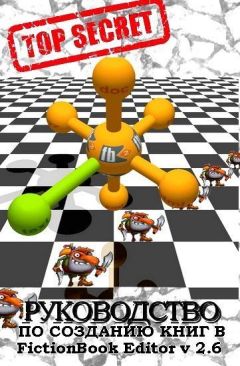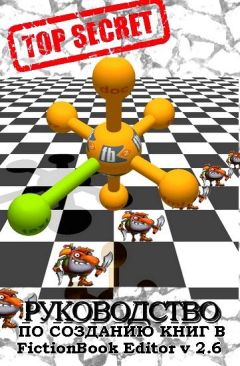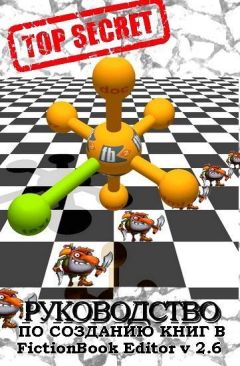Izekbis - FictionBook Editor V 2.6 Руководство
Подразделы (подзаголовки-subtitle) в тексте - обычно * * *, выделяем Alt+S или нажав кнопку . Эти подзаголовки в оглавление не войдут.
Выделяем эпиграф нажимаем Ctrl+N. Текст становится синим. Выделяем автора эпиграфа нажимаем Alt+A. Текст становится коричневым.
Эти же операции можно производить кнопками на панели или через меню.
Если Вы где-то ошиблись вернуть можно нажав кнопку "Обычный текст"
Проверяем орфографию нажав кнопку
Если текст сканирован и распознан в FR нужно проверить его скриптом Поиск по набору регэспов и другими скриптами (см. ниже). Желательно проверить следующими скриптами: Управляемое исправление разрывов абзацев, Проверка иллюстраций, Унификация вложений и иллюстраций, Разметка подписей к иллюстрациям, Расстановка елочек и лапок, Разметка подзаголовков, чистка пустых строк, Пустые строки вокруг картинок,Унификация сносок (с удалением неиспользуемых секций сносок), Унификация комментариев (с удалением неиспользуемых секций комментариев).
С текстом вроде бы всё.
Вставляем картинки, таблицы, формулы, ссылки(примечания и комментарии). См. ниже.
Жмем галочку в меню (или: F8) – Проверить. И внизу экрана появляется: Ошибок не обнаружено. Теперь сохраняем его: указываем куда, называем, кодировку выбираем – utf-8 или 1251 (В utf-8 больше символов, в 1251 файл меньше, но некоторые символы в читалках могут отобразится знаком ?). Отрываем новый файл читалкой – все в порядке? Поздравляю, вы сделали вашу первую fb2-книгу!
Валидатор "ругается".
Не паникуйте. Нажать кнопку S т. е. перейти к коду книги. Курсор обычно останавливается на одну-две строки ниже невалидного места. Посмотреть, что неправильно и исправить.
Часто помогает запуск скрипта "Сброс структуры разделов" в разделе Структура разделов.
Рекомендуется периодически (в ходе редактирования) нажимать кнопку F8 для проверки валидности. В случае невалидности давать Откат.
Самой частой ошибкой, делающей файл невалидным, является разрыв секции сразу после title – разрыв зеленой линии слева от текста между заголовком и тестом.
Поставить курсор в title, нажать Alt+Del. Разрыв убирается.
Вставка рисунков и обложки
Рисунки вставляют в форматах JPG или PNG. Минимальный размер рисунков 240 на 320, максимальный 400 на 600. Очень редко, если карты, можно применять 800 на 600. Размер маленьких рисунков надо подбирать индивидуально. Картинки очень увеличивают размер файла книги. Рисунки следует подготовить и разместить по порядку размещения в одном каталоге. При большом количестве иллюстраций, перед тем, как вставить картинки, можно убрать из JPG служебную информацию. Например программой, Riot(Radical Image Optimization Tool - Радикальный Инструмент Оптимизации Изображения), или Color quantizer, или в Irfan. Для этого в Irfan, в "Параметрах сохранения JPG" убрать все галочки кроме первой. Цветные рисунки надо использовать не более 64 цветов, а иногда и 16. Подпись к рисунку можно сделать стилем подзаголовок используя скрипты "Разметка подписей к иллюстрациям", "Заголовки картинок в подписи".
Иногда полезно сделать некоторые участки рисунка прозрачными. Например углы у круглой картины.
Это можно сделать в Photoshop. Для того, чтобы сделать прозрачные области в рисунке, надо создать 2 слоя: нижний прозрачный фоновый слой и верхний видимый слой, на котором удалить ненужные участки изображения.
1. Открываем Photoshop. Открываем в нем, рисунок (File->Open).
2. Выделяем все изображение (Ctrl+A).
3. Копируем выделенную картинку (Ctrl+C).
4. Открываем в Photoshop новый файл (File->New, или Ctrl+N). В появившемся окне в самом нижнем выпадающем списке выбираем значение Transparent – «прозрачность».
Нажимаем Enter и видим, что Photoshop создал новый файл с фоном, состоящим из бело-серых квадратиков. Такими квадратиками в Photoshop обозначаются полностью прозрачные области.
5. Вставляем в новый файл с прозрачным фоном, ранее скопированное изображение Ctrl+V. В результате в текущий, полностью пустой и прозрачный слой будет вставлено ранее скопированное изображение.
6. Выделить область, которую нужно удалить с помощью обычных инструментов выделения (М), или с помощью «волшебной» палочки (W):
Нажать клавишу Delete и вместо выделенных фрагментов появятся бело-серые квадратики – эта область будет прозрачной. Сохранить изображение в формате Png, поддерживающим прозрачность.
А так будет выглядеть рисунок в книге:
Некоторые чернобелые картинки хорошо смотрятся с полностью прозрачным фоном. Это можно сделать программой Limpng-1.1 - автор "Рыжий тигра". Например: такие:
Вставка рисунка
Установить курсор на место вставки первого рисунка. Картинки лучше вставлять, не разрывая ими абзац (как часто бывает в бумажной книге), а вставлять между абзацами. В меню «Вставка» щелкнуть «Рисунок», или Ctrl+M. В открывшемся окне «Вставить пустой рисунок» - убрать «галочку» в окошке «Показывать это окно» (больше показываться не будет, а выйдет сразу в файловое меню) и щелкнуть «Нет». В открывшемся файловом меня найти первый рисунок, щелкнуть «OK». Первая картинка вставлена.
Чтобы удалить рисунок надо нажать кнопку D и в разделе Бинарные файлы щелкнуть против удаляемого рисунка кнопку X.
Нажать кнопку B выделить оставшийся от рисунка значок и в поле Структура документа щелкнуть правой кнопкой мышки nobin_pic… и в открывшемся окне нажать Удалить.
Запустить скрипт Унификация вложений и иллюстраций и Проверка иллюстраций.
Если, в разделе Бинарные файлы строки unused_pic_…, надо посмотреть не пропал ли рисунок. Если,нужно вставить. Если, нет - такие строки надо удалить, нажав X.
Вставка обложки
Для вставки обложки. В меню «Вставка» щелкнуть «Прикрепить». В открывшемся файловом меню найти рисунок обложки, щелкнуть «OK». Рисунок вставится в конце файла. Щелкнуть кнопку «D» и перейти в Дескриптор. Щелкнуть в окошке «Обложка Изображение» и в отрывшемся окне щелкнуть по файлу обложки. Обложка вставлена.
Вставка рисунка в текст
Иногда нужно вставить рисунок в текст. Так вставлены в этом руководстве кнопки и иконки. Установить курсор в тексте на место вставки рисунка. В меню «Вставка» щелкнуть «Рисунок в текст», или Alt+M. В открывшемся окне «Вставить пустой рисунок» - убрать «галочку» в окошке «Показывать это окно» (больше показываться не будет, а выйдет сразу в файловое меню) и щелкнуть «Нет». В открывшемся файловом меня найти рисунок, щелкнуть «OK».
Внимание - Если, в книге есть рисунки вставленные в текст, нельзя применять скрипты "Удаление неиспользуемых вложений"и "Удаление неиспользуемых картинок"!
Вставка таблиц и формул
Большинство читалок (кроме CoolReader) таблицы в формате fb2 не понимает. Поэтому лучше пока вставлять таблицы картинкой. Таблицы картинкой можно делать в Ворде. Шрифтом жирный Arial. Границы тоже потолще 1,5 пт. Сохранить виртуальным принтером (например PDFCreator или PDF-Xchange ABBYY PDF transformer) в Pdf. Открыть STDU Viewer, выделить изображение и сохранить в файл в формате серый Jpg или Png. Затем в программе Color quantizer или RIOT (Radical Image Optimization Tool) уменьшить количество уровней серого до 16, для уменьшения размера файла. Разрешение не более 800 на 600, но зависит от размера таблицы. Проверять по читаемости.
Вставка простых формул типа: a2 cosα+b=с или H2SO4 трудностей не вызывает. Вставку сложных формул (сложные дроби, интегралы и т.д.) лучше делать в Word в редакторе формул и вставлять картинкой, как было сказано в таблицах.
Вставка таблиц в формате fb2Посмотрим на примере (автор "Алексей_Н").
Так таблица будет выглядеть в CoolReader3:
Для начала в FBE выбираем во вкладке «Вставка» пункт «Таблица». Задаем нужные параметры, в данном случае сохраняем галочку «Вставить строку заголовков», а в строке «Число строк таблицы» указываем «5» (это в моей таблице, а вообще-то число может быть любое).
Подтверждаем кнопкой «ОК». В моем примере в таблице 2 столбца. Мы видим, что заголовок для обоих столбцов общий. Для этого в строке заголовка пишем название, на верхней панели находим окошечко «colspan» и вписываем цифру «2». Данная функция подразумевает, что ячейка будет расширена по горизонтали на два столбца. Чтобы заголовок был по центру, выбираем «center» во вкладке «th, td align:» (она посередине или вторая справа). К слову, любая подпись в таблице может быть оформлена по центру, справа или слева соответственно.