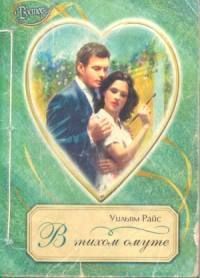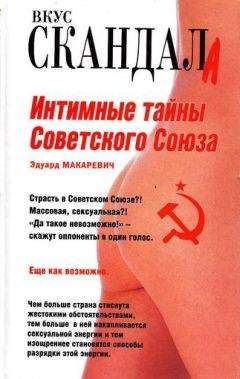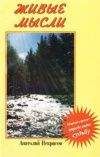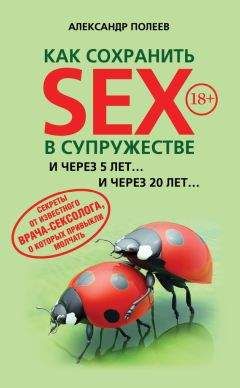Марина Виннер - Социальные сети без страха для тех, кому за...
Способ 1. Нажимаем комбинацию клавиш Ctrl+V.
Способ 2. Щелкнем правой кнопкой мыши, выбираем Вставить.
Способ 3. Нажимаем кнопку на панели инструментов.
После этого текст можно редактировать, распечатывать, сохранять.
ЗАПОМНИМ
Если документ уже открыт, достаточно просто перейти в окно Microsoft Office Word — щелкнуть кнопкой мыши на названии открытого документа на Панели задач (в самом низу экрана).
Гиперссылки. С этим понятием вы уже знакомы, сейчас мы его расширим. Существуют гиперссылки, которые выполняют различные действия.
• Ссылки наподобие Далее, Просмотр или просто текст, выделенный цветом и/или подчеркиванием. Предназначены для перехода на другую страницу, где вы сможете либо более подробно прочитать о каком-то событии, либо узнать, что означает выделенный термин.
• Ссылки наподобие Скачать, Загрузить. К ним привязаны какие-либо файлы, которые вы можете сохранить на своем компьютере. Как правило, это тексты книг, программы, фильмы или музыка. После нажатия появляется окно (рис. 1.10). Чтобы сохранить заинтересовавший вас файл, необходимо нажать Сохранить. После этого обязательно появится окно (рис. 1.11), в котором следует указать, куда именно нужно сохранить файл. Выбираем папку и нажимаем Сохранить.
Рис. 1.10. Окно запуска файла
Рис. 1.11. Окно сохранения файла
• Ссылки-картинки. Это обычные картинки, однако при подведении указателя мыши к ним он вместо привычной стрелки отобразится в виде руки. Это свидетельствует о том, что данный элемент можно нажать. Как правило, такие ссылки осуществляют переход, описанный в первом случае.
Изображения. Это могут быть обычные картинки, фотографии и анимация. Как вы уже знаете, некоторые из них представляют собой ссылки. В любом случае с изображением вы можете выполнить следующие действия:
• просмотреть: вы увидите ссылку Просмотр или Увеличить; нажав картинку, вы также перейдете к увеличенному изображению;
• сохранить: прежде чем сохранять изображение, сначала убедитесь, что его нельзя увеличить, иначе сохраните картинку такого размера, какой видите на экране. После этого делаем следующее: щелкнем на картинке правой кнопкой мыши, в появившемся меню выполняем команду Сохранить изображение. Когда появится окно для выбора папки, в которую будет сохранена фотография, укажите путь и нажмите Сохранить.
Мультимедиа. Это видеоролики, клипы, фильмы. Опознать их на странице легко — они отображаются окном мультимедийного проигрывателя (рис. 1.12).
Рис. 1.12. Область отображения элемента мультимедиа
Мультимедиа вы можете просмотреть: нажатие треугольника в центре окна, изображающего экран, или в самом низу приведет к началу просмотра (это кнопка Play («Просмотр»)). В процессе просмотра можно нажать паузу — это та же кнопка Play («Просмотр») внизу, только во время просмотра она изменяет свое значение и становится кнопкой Pause («Приостановить»).
Глава 2
Электронная почта
Что такое электронная почта
Если вы когда-нибудь услышите фразы наподобие «скинь мне на мыло» или «дай мне свое мыло», то, поверьте, они весьма далеки от бытовой химии! Стоит смириться с тем, что продвинутая молодежь не переводит на русский язык англоязычные термины, а заменяет их сходными по звучанию словами (от английского mail — почта; читается как «мейл», и появилось это «мыло»). Теперь, я думаю, недопонимания при разговоре с молодым поколением станет меньше. Будьте готовы к тому, что это далеко не единственное слово, которое вам следует запомнить. Однако давайте дадим другое, более привычное для большинства людей название.
Электронная почта — пересылка электронных писем с помощью Интернета.
Почтальоном выступает, как вы уже догадались, Интернет, доставляя письма быстро (можно даже сказать мгновенно) и точно по адресу.
Электронная почта — аналог обычной почты, ее основные достоинства — удобство и скорость. Независимо от местонахождения адресата электронное письмо будет доставлено в считанные секунды. Кроме текста вы также можете отправлять фотографии, музыку, различные документы. И все это — не выходя из дома!
Единственное, что вам нужно для того, чтобы отправить электронное письмо, — Интернет. Звучит весьма просто, но ведь следует знать, как написать письмо и как его отправить. Начнем с того, на какой сайт вам нужно зайти для отправки электронной почты. Если у вас еще нет своего электронного ящика, следует его создать. Для этого существует немало специальных интернет-порталов. Какой именно выбрать, это, в принципе, не так уж и важно (их отличие состоит в эффективности борьбы с нежелательными рассылками, вместимостью ящика и возможностью отправлять письма большого объема). Приведем список сайтов, где вы можете бесплатно разместить свой ящик: http://www.mail.ru/, http://www.yandex.ru/, http://tut.by/, http://hotmail.com/, http://gmail.com/, http://www.rambler.ru/.
Чтобы перейти на какой-либо из этих сайтов, поставьте курсор в адресную строку браузера (например, Internet Explorer) — подведите указатель и щелкните кнопкой мыши (при этом отображаемый там адрес выделится более ярким цветом) и, переключив раскладку клавиатуры на английский язык, введите адрес сайта. При этом вместо, например http://www.mail.ru/, достаточно написать mail.ru. После ввода адреса нажимаем клавишу Enter.
Если вы все выполнили верно, то попадете на главную страницу этого интернет-портала. Теперь создадим электронный ящик, с помощью которого вы будете отправлять письма и на адрес которого будут приходить ответы.
ЗАПОМНИМ
Независимо от того, где вы создали свой почтовый ящик, отправлять письма вы сможете абсолютно всем адресатам, где бы их ящики ни были зарегистрированы.
Адрес электронной почты
Прежде чем отправлять и получать письма, у вас должен появиться свой собственный электронный ящик (его адрес — уникальное имя, позволяющее вам входить в почту, отправлять и принимать письма). Каждое такое имя имеет стандартную структуру: это две части, разделенные символом @ (в обиходе этот символ называется «собакой»).
В общем виде адрес электронной почты выглядит так: имя пользователя, символ @ и адрес почтового сервера.
Рассмотрим в качестве примера следующий адрес: [email protected] Здесь sergey35 — уникальное имя (ранее не занятое другими пользователями), которое придумано для ящика (к слову, это может быть практически любая последовательность символов). Вторая часть электронного адреса — rambler.ru — название почтового сервера, на котором размещен (зарегистрирован) электронный ящик. То есть пользователю с таким адресом электронной почты для отправки и получения писем сначала нужно зайти на сайт http://www.rambler.ru/, а затем зайти в свой ящик. Ну а знак @ говорит о том, что данная последовательность символов не то иное, как адрес электронной почты, а не адрес сайта или что-либо другое.
Создание электронного ящика
Как уже упоминалось, создать электронный ящик вы можете на любом сайте, где эта функция предусмотрена. И, кстати, никто вас не ограничивает в их количестве — можете создать электронные ящики на всех указанных выше сайтах. Вопрос лишь в том, насколько целесообразен такой поступок. Есть ли у вас необходимость в таком количестве электронных ящиков?
На практике дело обстоит так: у пользователя есть примерно два адреса электронной почты, один из которых используется для личной переписки, а второй — для рабочих нужд. Причем при создании личного ящика, куда будут присылать письма друзья, родственники и знакомые, имя можно выбрать практически любое. А вот при создании рабочего электронного адреса в качестве имени лучше использовать вашу фамилию, вторая часть адреса будет связана с той организацией, где вы работаете. Это уже вопрос деловой этики. Если на работе электронный ящик заводит системный администратор, который занимается подобными вопросами, то личный электронный адрес придется создавать самостоятельно.
ЗАПОМНИМ
Создавать электронный ящик нужно только один раз. В дальнейшем вы просто заходите в него, минуя регистрацию.
В качестве примера рассмотрим создание ящика на сайте http://www.mail.ru/. Алгоритм действий будет следующим.
1. Подключаем компьютер к Интернету.
2. Загружаем Internet Еxplorer (Пуск → Все программы → Internet Explorer либо дважды щелкнем кнопкой мыши на значке программы Internet Еxplorer, который расположен на Рабочем столе).