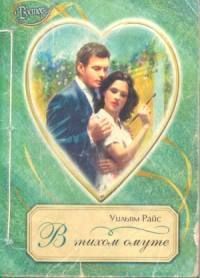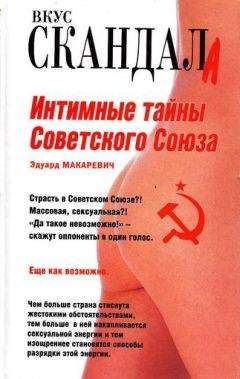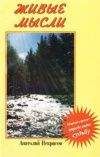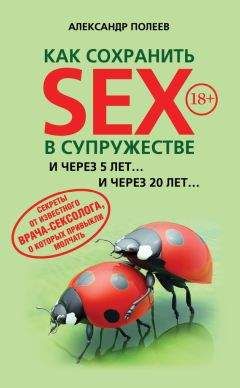Марина Виннер - Социальные сети без страха для тех, кому за...
Рис. 1.4. Структура окна Internet Explorer
• Адресная строка. В самом верху окна программы есть специальная строка для ввода адреса интернет-страницы. Эта строка так и называется — адресная. На рис. 1.4 адрес отображенной страницы — http://www.google.ru. При переходе на какую-либо другую страницу адрес в строке автоматически изменяется. В адресной строке вы можете:
• удалить ссылку, чтобы ввести новый адрес;
• скопировать имеющуюся ссылку, чтобы ее сохранить;
• вставить сохраненную ссылку, чтобы перейти к имеющейся странице.
• Рабочая область. Большую часть окна программы занимает рабочая область, которая отображает содержимое интернет-страницы. На рис. 1.4 это страница сайта http://www.google.ru. В том случае, если страница не может полностью отобразиться в рабочей области, вы увидите полосы прокрутки, которые функционируют так же, как и в любой другой программе.
• Вкладки. Пользователь может одновременно просматривать несколько страниц, в этом случае для каждой страницы будет появляться своя вкладка. Все вкладки отображаются в рабочей области окна программы. Чтобы перейти на нужную вкладку, щелкните кнопкой мыши на ее заголовке.
• Строка поиска. Данная область помогает пользователю осуществлять поиск сайтов по ключевым словам — поставьте курсор в этом поле, наберите слова (например, скачать бесплатно книги) и нажмите клавишу Enter на клавиатуре или на значок с изображением лупы, который находится справа от области поиска. После этого в рабочей области появится список сайтов, соответствующих введенному вами запросу.
• Индикатор загрузки. Данная область находится в левом нижнем углу. На рис. 1.4 отображено Готово (но может ничего не отображаться), что свидетельствует о том, что данная страница загрузилась полностью. В процессе загрузки индикатор будет показывать сам процесс — вы увидите бегущий цветной прямоугольник, заполняющий всю область по мере приближения к завершению. В это же время в рабочей области указатель мыши вместо привычной стрелки отобразится в виде песочных часов. Это будет еще одним предупреждением, что следует подождать, пока осуществится полная загрузка.
• Масштаб. Эта кнопка расположена в правом нижнем углу и предназначена для изменения масштаба отображения страницы. Если основной текст написан слишком мелким шрифтом и его неудобно читать, достаточно нажать черную стрелку рядом с кнопкой и в появившемся списке щелчком кнопки мыши выбрать нужный вариант. Страницу можно увеличивать до 400 %.
ЗАПОМНИМ
При увеличении масштаба интернет-страница вряд ли поместится на экране (все зависит от диагонали вашего монитора), поэтому придется пользоваться полосами прокрутки или колесом мыши. Не забывайте также о том, что вы всегда можете вернуться к начальному 100 %-ному размеру страницы.
• Кнопки. Рассмотрим назначение некоторых кнопок, расположенных на панели инструментов в окне браузера (табл. 1.2).
Таблица 1.2. Назначение некоторых кнопок панели инструментов в браузере
ЗАПОМНИМ
Рядом с некоторыми кнопками есть небольшие черные стрелки, нажатие которых позволяет выбрать дополнительные параметры.
Opera
Opera — еще один браузер, который широко распространен среди русскоязычных пользователей. Чтобы установить его на компьютере, сначала следует скачать (загрузить) установочный файл программы с сайта http://www.opera.com/. Для этого вводим в адресную строку Internet Explorer указанный адрес. На загрузившейся странице нажимам ссылку Загрузить Opera. (Если данная ссылка отсутствует, действуем следующим образом: на главной странице сайта http://www.opera.com/ заходим в меню Браузеры, выбираем Загрузить Opera и нажимаем Загрузить.) В появившемся окне нажимаем Сохранить (рис. 1.5).
Рис. 1.5. Окно загрузки установочного файла Opera
Выбираем путь — папку на компьютере, куда следует сохранить программу, нажимаем OK. После завершения загрузки заходим в папку, в которую сохранили установочный файл, и двойным щелчком запускаем установку браузера. Следуем указаниям мастера установки. Поздравляем, вы установили Opera!
Чтобы запустить программу, найдите на Рабочем столе значок Opera и дважды щелкните на нем кнопкой мыши.
Принципиально структура данной программы ничем не отличается от рассмотренного нами браузера Internet Explorer: есть и адресная строка, и строка поиска, и даже значки на панели инструментов знакомые (рис. 1.6). Одна из доработок в данном браузере — экспресс-панель, которая появляется сразу после загрузки программы. Пользователь самостоятельно формирует эту панель, помещая на нее ресурсы, которые он часто использует. Это своего рода визуализация папки Избранное. Чтобы перейти на какой-либо сайт, достаточно щелкнуть мышью на его уменьшенном изображении на экспресс-панели.
Рис. 1.6. Окно браузера Opera
Как же добавить сюда сайт? Очень просто. Открываем экспресс-панель (если она не появилась при запуске программы, добавьте новую вкладку, нажав знак + справа от открытой вкладки). Щелкнем кнопкой мыши на окне, в которое будем добавлять сайт (рис. 1.7).
Рис. 1.7. Окно добавления сайта на экспресс-панель
Существует несколько способов выбрать сайт в появившемся окне.
Способ 1. Выбираем сайт из списка Варианты (недавно посещенные сайты). Данный способ — наиболее простой.
Способ 2. Вводим адрес сайта вручную в поле Адрес (для этого нужно правильно ввести адрес сайта латинскими буквами).
Нажимаем кнопку OK.
После добавления сайта на экспресс-панель у вас появится новое окно, которое вы также можете заполнить. Таким образом, вы сможете создать на экспресс-панели столько окон, сколько вам необходимо.
Используя вкладку Настроить в верхнем правом углу окна, вы зададите расположение окон, их масштаб, а также фон окна (рис. 1.8).
Рис. 1.8. Окно настроек экспресс-панели
Возможно, после всех манипуляций у вас получится нечто подобное тому, что изображено на рис. 1.9.
Рис. 1.9. Opera после настройки экспресс-панели
Веб-страницы
Работа с интернет-страницами (веб-страницами) сводится к работе с информацией, представленной на них. Перечислим то, что вы можете увидеть на интернет-странице.
Текст. Это может быть как обычный текст, так и «необычный», нажатие которого приводит к переходу на другую страницу. Мы помним, что такой текст называется ссылкой, или гиперссылкой, и он, как правило, выделяется цветом.
С обычным текстом вы можете выполнить следующие действия:
• прочитать: при этом следует активно пользоваться полосами прокрутки и колесиком мыши (скроллом);
• сохранить.
Выполнить сохранение текста несложно.
1. Выделяем текст одним из способов.
Способ 1. Подводим указатель мыши к началу текстового фрагмента, щелкнем левой кнопкой мыши и, удерживая ее, тянем выделение до конца фрагмента. Данный способ удобен в случаях, когда требуется выделить небольшой кусок текста, который полностью отображается на экране монитора.
Способ 2. Этот способ лучше использовать тогда, когда вам предстоит выделить большой кусок текста, для просмотра которого требуется воспользоваться полосами прокрутки. Сначала выделяем небольшой фрагмент с самого начала текста (достаточно выделить первое слово) способом, указанным выше, затем отпускаем мышь и (нигде не щелкая!) прокручиваем страницу, пока не увидим конец текстового фрагмента. Затем нажимаем клавишу Shift, после чего щелкнем кнопкой мыши в конце фрагмента. После этого весь текст между первым выделенным словом и тем местом, где вы щелкнули, выделится.
2. Копируем текст одним из способов.
Способ 1 (универсальный). Нажимаем комбинацию клавиш Ш+С.
Способ 2. Этот способ требует некоторой аккуратности в выполнении. Щелкнем правой кнопкой мыши на выделенном фрагменте и в появившемся контекстном меню выбираем Копировать.
3. Вставляем скопированный фрагмент.
Сначала следует определиться, куда вы хотите вставить скопированный текст. Обычно для этого используют программу Microsoft Office Word. Открываем чистый лист — новый документ Microsoft Office Word: кнопка Пуск → Все программы → Microsoft Office → Microsoft Office Word 2007. Теперь, когда вы находитесь в программе Microsoft Office Word, вставляем скопированный фрагмент одним из способов.